If you’re an Apple fan and want to experience the ultimate streaming media setup, then installing Kodi on your MacBook Pro is the way to go. There are a few different ways of doing it, but we’ll explain how to install it quickly and easily – no advanced technical knowledge is required!
Firstly, you’ll need to head over to the Kodi website and download the latest version of the software. Make sure you select “macOS” in the drop-down menu and then click on ‘Download’. Once it has finished downloading, open up your Downloads folder and double-click on the .dmg file. A window will appear with an icon of a hard drive – simply drag this into your Applications folder [1].
Next, you’ll need to open up Kodi from your Applications folder. When it launches for the first time, you’ll be asked if you would like to install additional add-ons or repositories – choose whatever you’d like here, but bear in mind that some might not run properly on macOS systems so it’s best to choose the ones that are officially supported.
Finally, you’ll need to configure your Kodi settings. This includes setting up things like parental controls, audio/video playback options, and more. Once you’ve done this, you’re ready to start streaming – enjoy!
Do you want to enjoy all of your favorite movies, TV shows, and videos without the hassle of buying DVDs or streaming subscriptions? With Kon-Tiki Media’s Kodi installation on a MacBook Pro, you can easily access everything in one place. Kodi is an open-source media player software that was designed to be used with computers as well as other devices such as TVs and gaming consoles. In this blog post, we will walk through exactly how to install Kodi on a MacBook Pro so that you can quickly start watching your favorite content today!
What Is Kodi?
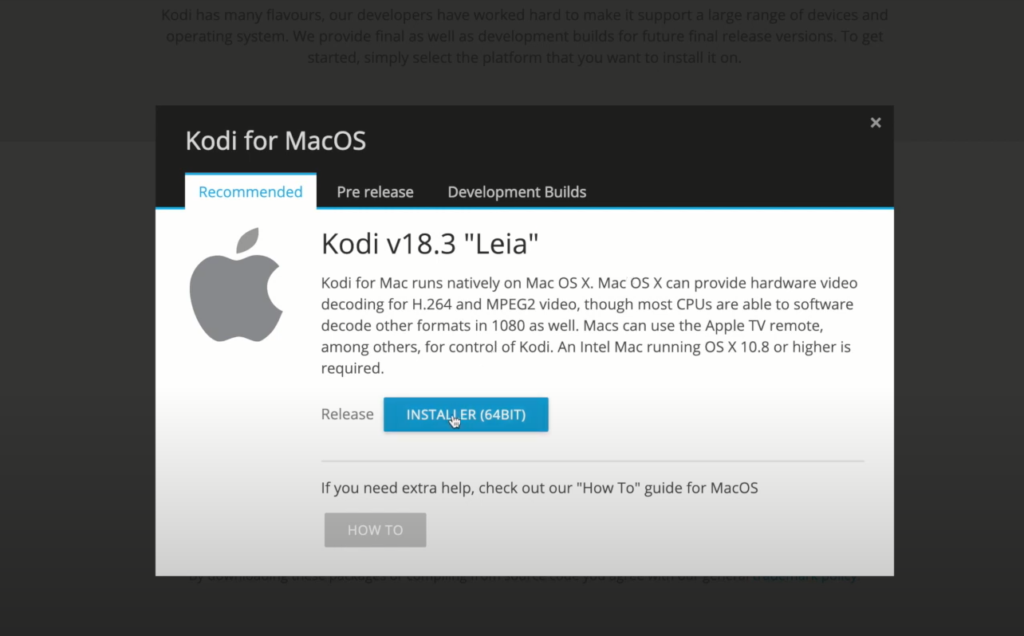
Kodi also has add-ons that allow you to watch live TV channels or access content from popular streaming services like Netflix, Hulu, YouTube, and more. This makes it an ideal choice for those who want to easily access their favorite shows or movies without having to search through multiple apps or websites.
Official Requirements for Running Kodi on macOS (OS X)
To successfully install Kodi on your MacBook Pro, there are certain official requirements that must be met for it to run properly. These include the following:
- A macOS version of 10.10 Yosemite or later;
- An x86 processor (Intel-based only) with at least 2 GHz and SSE2 support;
- At least 1 GB of RAM, though more is recommended for optimal performance;
- At least 100 MB of storage space is available for installation files and data storage;
Once these requirements have been met, you’ll be ready to move on to the installation process itself [3]!
How To Install Kodi On a Macbook Pro:
1) Download the Kodi App’s Setup File
To install Kodi on your Macbook Pro, you need to download the Kodi app’s setup file. Follow these steps to download the file:
- Open your web browser and go to the Kodi website;
- Click on the “Download” button located at the top right corner of the website;
- Scroll down to the “Choose Your Weapon” section and click on the “MacOS” option;
- Click on the “Release” button to download the latest version of the Kodi app;
2) Get the Kodi App Installer File
Once the Kodi app’s setup file is downloaded, you need to get the Kodi app installer file. Follow these steps to get the installer file:
- Open your “Downloads” folder or the location where you saved the Kodi app’s setup file;
- Double-click on the setup file to extract the installer file;
- Drag the installer file to your desktop or any other location you prefer;
3) Installing the DMG file of the Kodi app
After getting the installer file, you need to install the Kodi app on your Macbook Pro. Follow these steps to install the app [4]:
- Double-click on the installer file to open it;
- A window will appear, displaying the Kodi app’s DMG file. Double-click on the DMG file to open it;
- Drag the Kodi app’s icon to the “Applications” folder. This will copy the app to your Macbook Pro;
- Wait for the copying process to complete;
- Close the DMG file and eject it by clicking on the “Eject” button located next to the Kodi app’s icon in the Finder window;
4) Drag the Kodi App to the Applications Folder
Now that you have installed the Kodi app, you need to drag it to the Applications folder. Follow these steps:
- Open the Finder window and navigate to the “Applications” folder;
- Locate the Kodi app’s icon on your desktop or the location where you copied it;
- Drag the Kodi app’s icon to the “Applications” folder in the Finder window. This will move the app to the Applications folder;
- Wait for the copying process to complete;
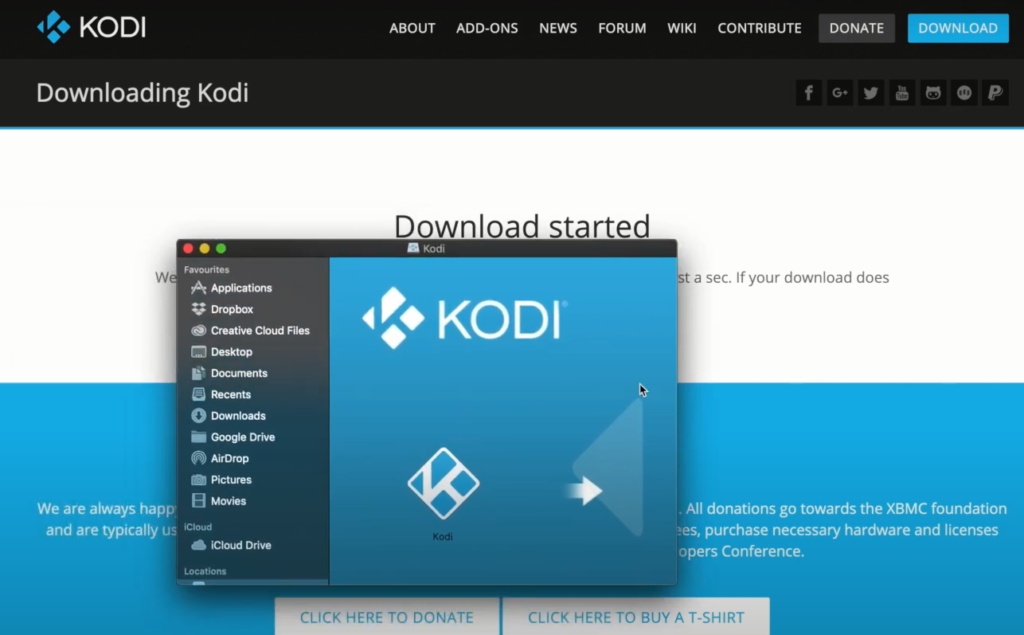
5) Launching the Kodi for Mac app
Once you have moved the Kodi app to the Applications folder, you can launch it and start using it. Follow these steps to launch the app:
- Open the “Applications” folder in the Finder window;
- Locate the Kodi app’s icon and double-click on it to launch the app;
- Wait for the app to load;
6) Exploring the App
After launching the Kodi app on your Macbook Pro, you can start exploring its features and functionalities. Kodi has a user-friendly interface, and you can easily navigate through its different sections. The app’s home screen displays different categories, including Movies, TV Shows, Music, Pictures, Add-ons, and Settings. You can click on any of these categories to access its content.
You can use the Kodi app to stream and play different types of media content, including videos, music, and images. The app supports a wide range of media formats, including MP3, AAC, WAV, FLAC, H.264, and many others. You can also install add-ons to extend the app’s functionalities and access more content.
7) Exiting from the App
When you are done using the Kodi app, you need to exit from it. Follow these steps to exit the app:
-
- Click on the “KodQuit KodSettings” icon located at the top left corner of the app’s window;
- Click on the “System” option from the Settings menu;
- Select the “Reset settings to default” option;
- Click on the “Yes” button to confirm the reset;
- Wait for the reset process to complete;
- Exit from the app and relaunch it;
Is Kodi Safe and Legal to Install on Your Mac?
Kodi is a safe and legal app to install on your Macbook Pro. However, some users may use Kodi to access pirated content, which is illegal. It is important to note that Kodi is just a media player, and it is not responsible for the content that users access through it [5].

Best Free Kodi Addons for Macbook Pro:
Tubi
Tubi is a free video streaming service that provides users with access to a vast array of movies and TV shows. The Tubi Kodi addon brings the service to Kodi, allowing users to access all the content Tubi has to offer directly from their Macbook Pro. The addon is easy to install and provides a user-friendly interface that makes finding and streaming content a breeze.
YouTube
YouTube is one of the most popular video-sharing platforms in the world, with millions of users uploading and viewing videos every day. The YouTube Kodi addon provides users with access to the platform directly from Kodi, allowing them to view and stream all their favorite YouTube videos without leaving the Kodi interface. The addon is easy to install and provides a seamless user experience.
Crackle
Crackle is a free video streaming service that provides users with access to a vast array of movies and TV shows. The Crackle Kodi addon brings the service to Kodi, allowing users to access all the content Crackle has to offer directly from their Macbook Pro. The addon is easy to install and provides a user-friendly interface that makes finding and streaming content a breeze.
FilmRise
FilmRise is a free video streaming service that provides users with access to a vast array of movies and TV shows. The FilmRise Kodi addon brings the service to Kodi, allowing users to access all the content FilmRise has to offer directly from their Macbook Pro. The addon is easy to install and provides a user-friendly interface that makes finding and streaming content a breeze [6].
WNBC Programs Kodi Addon
The WNBC Programs Kodi addon provides users with access to a vast array of TV shows and movies from WNBC. The addon is easy to install and provides a user-friendly interface that makes finding and streaming content a breeze.
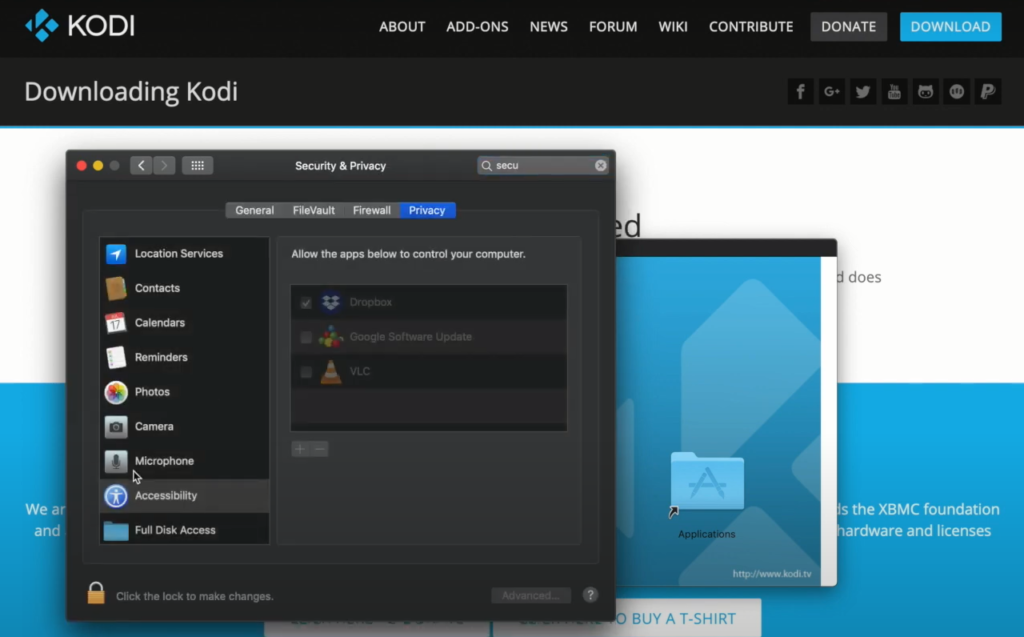
Pluto.TV
Pluto.TV is a free streaming service that provides users with access to a vast array of live TV channels and on-demand content. The Pluto.TV Kodi addon brings the service to Kodi, allowing users to access all the content Pluto.TV has to offer directly from their Macbook Pro. The addon is easy to install and provides a user-friendly interface that makes finding and streaming content a breeze.
iPlayer WWW
The iPlayer WWW Kodi addon provides users with access to the BBC iPlayer service directly from Kodi. The addon is easy to install and provides a user-friendly interface that makes finding and streaming content a breeze.
NBC Sports Live Extra
The NBC Sports Live Extra Kodi addon provides users with access to live sports events and on-demand content from NBC Sports. The addon is easy to install and provides a user-friendly interface that makes finding and streaming content a breeze.
Netflix
Netflix is one of the most popular streaming services in the world, with millions of users watching movies and TV shows every day. The Netflix Kodi addon brings the service to Kodi, allowing users to access all the content Netflix has to offer directly from their Macbook Pro. The addon is easy to install and provides a user-friendly interface that makes finding and streaming content a breeze.
HBO Max
HBO Max is a premium streaming service that provides users with access to a vast array of movies and TV shows. The HBO Max Kodi addon brings the service to Kodi, allowing users to access all the content HBO Max has to offer directly from their Macbook Pro. The addon is easy to install and provides a user-friendly interface that makes finding and streaming content a breeze.
PlayOn
The PlayOn Kodi addon provides users with access to a wide range of streaming services, including Netflix, Hulu, and Amazon Prime Video. The addon is easy to install and provides a user-friendly interface that makes finding and streaming content a breeze.
Kodi Addons for Macbook Pro Users To Stay Away From:
While Kodi is a powerful media center, it’s important to be aware of some of the add-ons that can cause issues or even harm to your device. Here are a few Kodi addons for Macbook Pro users to stay away from:
Exodus
Exodus is a popular Kodi addon that provides access to a wide range of movies and TV shows. However, the addon has been known to cause issues with Kodi, including buffering and freezing. Additionally, many of the sources used by Exodus are not legal, which can put users at risk.
1Channel
1Channel is a Kodi addon that provides access to a wide range of movies and TV shows. However, the addon has been known to cause issues with Kodi, including buffering and freezing. Additionally, many of the sources used by 1Channel are not legal, which can put users at risk [7].
Phoenix
Phoenix is a Kodi addon that provides access to a wide range of movies and TV shows. However, the addon has been known to cause issues with Kodi, including buffering and freezing. Additionally, many of the sources used by Phoenix are not legal, which can put users at risk.
SportsDevil
SportsDevil is a Kodi addon that provides access to a wide range of live sports events. However, the addon has been known to cause issues with Kodi, including buffering and freezing. Additionally, many of the sources used by SportsDevil are not legal, which can put users at risk.

UK Turk Playlists
UK Turk Playlists is a Kodi addon that provides access to a wide range of movies and TV shows. However, the addon has been known to cause issues with Kodi, including buffering and freezing. Additionally, many of the sources used by UK Turk Playlists are not legal, which can put users at risk.
FAQ:
- Can you run Kodi on PC?
Yes, Kodi can be installed and run on a PC. Kodi is available for Windows, Linux, and Mac operating systems. You can download the installer for your PC from the official Kodi website and install it like any other software [8].
- How do I update Kodi without losing the build?
If you want to update Kodi without losing your current build or settings, you should use the “Backup” option in Kodi before updating. This will create a backup of your current settings and add-ons. After the update, you can use the “Restore” option to restore your previous settings and add-ons.
- Can you use Kodi on Macbook?
Yes, Kodi is compatible with the Mac operating system. You can download the installer for Mac from the official Kodi website and install it on your MacBook like any other software.
- What is Kodi for Mac?
Kodi for Mac is a media player software that allows you to play and organize your media files like videos, music, and photos. Free and open-source software can be installed on your Mac computer [9].
- How do you reset Kodi on Mac?
To reset Kodi on Mac, you can uninstall the Kodi app and remove its data and settings from your computer. You can do this by deleting the Kodi app from the Applications folder and deleting the “Kodi” folder located in the Library folder. Then you can reinstall Kodi and start fresh.
- Is Kodi legal?
Kodi itself is legal software, but the add-ons and plugins that can be used with Kodi to access pirated content can be illegal. It is important to use Kodi responsibly and legally by only using addons and plugins that provide legal content.
- How do I install Kodi on Apple?
To install Kodi on Apple devices, you can download the installer from the official Kodi website or from the App Store. You can search for “Kodi” in the App Store and download it like any other app.
- Is Kodi safe to download on Mac?
Kodi itself is safe to download on Mac, but it is important to be careful when using addons and plugins. Some add-ons and plugins can contain malware or provide access to illegal content. It is recommended to only use reputable addons and plugins from trusted sources.

- How do I open Kodi on Mac?
After installing Kodi on your Mac, you can open it by clicking on the Kodi icon in the Applications folder or by using Spotlight Search to find it [10].
- How do I install addons on Kodi Mac?
To install addons on Kodi Mac, you can go to the Add-ons section in the Kodi menu and select “Install from repository” or “Install from zip file”. You can then browse or search for the addon you want to install and follow the on-screen instructions to install it.
- Is Kodi compatible with Apple?
Yes, Kodi is compatible with Apple devices including Mac, iPhone, iPad, and Apple TV [11].
- How do I update Kodi on my Macbook Pro?
To update Kodi on your Macbook Pro, you can go to the official Kodi website and download the latest version of the installer for Mac. You can then install the update like any other software.
- How do I download iPhone software to my Mac?
To download iPhone software to your Mac, you can use iTunes or Finder. Connect your iPhone to your Mac and open iTunes or Finder. Then select your iPhone and click on “Check for Update” to download and install the latest software version.
- Why is Kodi not on App Store?
Kodi was previously available on the App Store, but it was removed due to its association with add-ons that provide access to pirated content. However, you can still download and install Kodi on your Apple device from the official Kodi website.
- What is Kodi’s alternative for iOS?
One of the popular alternatives to Kodi for iOS is Plex. Plex is a media server software that allows you to stream your media files from your computer or NAS to your iOS device. It offers a similar set of features to Kodi, such as media organization, streaming, and add-ons, but with a more user-friendly interface. Other alternatives to Kodi for iOS include Infuse, Emby, and OSMC [12].
- Can a Mac be jailbroken?
Jailbreaking is the process of removing software restrictions imposed by Apple on its iOS devices. However, Macs do not need to be jailbroken since they run on macOS, a different operating system than iOS. Macs have root access enabled by default, which allows users to modify the system as they wish. Therefore, there is no need to jailbreak a Mac.
- Is Kodi completely free?
Yes, Kodi is completely free and open-source software. It can be downloaded and used on a variety of operating systems, including Windows, Mac, Linux, and Android. Additionally, Kodi provides a wide range of add-ons and plugins that are also free and can be used to access legal and legitimate content from various sources. However, some third-party addons may require a subscription or payment to access their content.
Useful Video: How to install KODI on Mac OS X – THE EASY WAY!
References:
- https://www.technadu.com/install-kodi-for-mac/8211/
- https://www.comparitech.com/kodi/best-kodi-addons-mac/
- https://kodi.tv/download/macos
- https://troypoint.com/kodi-for-mac/
- https://troypoint.com/kodi-for-mac/
- https://kodi.wiki/view/HOW-TO:Install_Kodi_for_Mac_OS_X
- https://kodivedia.com/kodi-for-mac/
- https://www.soydemac.com/en/como-instalar-kodi-en-un-mac/
- https://beebom.com/how-use-kodi-pc-mac-guide/
- https://www.lifewire.com/install-kodi-for-mac-4571006
- https://www.imymac.com/mac-tips/is-kodi-safe.html
- https://www.addictivetips.com/media-streaming/kodi/addons-kodi-mac/









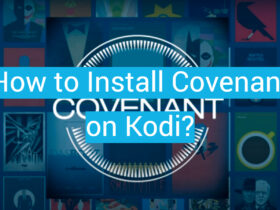
Leave a Review