Installing Covenant on Kodi is a straightforward process that opens the doors to a vast universe of movies and TV shows, offering endless streaming possibilities.
Covenant, a popular Kodi addon, offers an extensive library of content, making it a favorite among Kodi enthusiasts. Whether you’re a seasoned Kodi user or a newcomer to the world of media streaming, this step-by-step guide will walk you through the process of installing Covenant on your Kodi system.
From enabling unknown sources to accessing repositories and finally getting Covenant up and running, this article provides clear instructions for a seamless installation experience.
What Is Kodi?
Kodi acts as a central hub for your media, allowing you to organize and access your digital content, from movies and TV shows to music and photos.

The power of Kodi lies in its customizability, thanks to its support for add-ons. These add-ons extend Kodi’s functionality, enabling users to stream content from a variety of sources, including online streaming services, local files, and even live television.
Covenant is one such addon that offers access to a vast collection of movies and TV shows.
Is the Covenant Kodi Addon Legal?
One of the most significant concerns when using Kodi addons, including Covenant, is their legality. The primary reason for this concern is the potential for users to access copyrighted content without proper authorization [2].
Let’s explore the legal aspects of the Covenant Kodi addon:
- Covenant Addon: The Basics
Covenant is a popular Kodi addon that provides access to a massive library of movies and TV shows. Users can search for and stream content directly from Covenant without having to navigate through multiple sources. The convenience and extensive content library have made Covenant a favorite among Kodi users.
- The Legal Gray Area
The legality of Covenant and similar Kodi addons lies in a gray area. While the Covenant addon itself doesn’t host or distribute content, it provides links to content available on the internet. These links may lead to both legally and illegally distributed media.
Using Covenant to access copyrighted content without the necessary permissions is, without a doubt, illegal [3]. Copyright laws protect the rights of content creators and owners. Therefore, streaming or downloading copyrighted material without authorization infringes on these rights.
- The Importance of Legal Sources

To stay on the right side of the law while using Covenant, it’s essential to source content from legitimate and authorized providers. Many streaming services offer their content legally on Kodi, and these are the sources users should turn to for a worry-free experience. Legal add-ons, like Netflix, Amazon Prime, and YouTube, are excellent choices for streaming content without legal concerns [4].
How To Install Covenant on Kodi:
- Ensure Kodi is Installed
Before you can install Covenant, you must have Kodi installed on your device. If you haven’t already, download and install Kodi from the official website for your specific operating system.
- Enable Unknown Sources
Kodi, by default, does not allow the installation of addons from unknown sources. Since Covenant is not available through the official Kodi repository, you’ll need to enable this option.
Here’s how:
- Launch Kodi and go to “Settings” (usually represented by a gear icon);
- Select “System”;
- Scroll down and click on “Add-ons”;
- Toggle the “Unknown sources” option to enable it. You will receive a warning; click “Yes” to confirm;
- Install the Kodi Bae Repository
Covenant can be found in the Kodi Bae repository, so you’ll need to install the repository first. Here’s how:
- Return to the Kodi main screen;
- Click on “File Manager”;
- Select “Add source”;
- Click on “None” and enter the following URL: https://kodibae.github.io/;
- Give the source a name (e.g., “Kodi Bae”) and click “OK” [5];
- Install the Covenant Addon
With the Kodi Bae repository added, you can now install the Covenant addon:
- Return to the Kodi main screen;
- Select “Add-ons” from the left menu;
- Click on the open box icon at the top-left corner (Add-on browser);
- Choose “Install from zip file” and select “Kodi Bae” (or the name you gave to the source);
- Click on “repository.kodibae-x.x.x.zip” to install the repository;
- After installation, go back to the Add-on browser and choose “Install from repository”;
- Select the “Kodi Bae Repository”;
- Go to “Video add-ons” and find “Covenant.” Click on it and then click “Install”;
How to Install the Covenant Kodi Addon:
Step 1: Connect To A Secure Server
Before you start installing Covenant or any other Kodi addon, it’s crucial to ensure your online privacy and security. Connect to a secure and reliable VPN (Virtual Private Network) server. A VPN helps protect your identity and online activities from prying eyes and potential legal issues related to content streaming [5].
Step 2: Enable Addons From Unknown Sources
By default, Kodi doesn’t allow the installation of addons from unknown sources.
To enable this feature, follow these steps:
- Launch Kodi;
- Click on the gear icon to access the “Settings”;
- Select “System”;
- Scroll down and click on “Add-ons”;
- Toggle the “Unknown sources” option to enable it. A warning will appear; confirm by clicking “Yes”;
Step 3: Add The Covenant File Source
To install Covenant, you need to add a file source to Kodi:
- Go back to the Kodi home screen;
- Click on “Settings” (the gear icon);
- Choose “File Manager”;
- Click on “Add source”;

Now, you will need to add the source URL. Here’s how:
- Click on “None”;
- Enter the source URL: https://kodibae.github.io/;
- Give the source a name, such as “Kodi Bae”;
- Click “OK” to save the source;
Step 4: Rename The File Before Saving It
Before proceeding, make sure to rename the file you’re about to save. This will make it easier to locate and identify the source later. Here’s how:
- In the “Add file source” window, find the “Enter a name for this media source” field;
- Click on it and rename it to something memorable, like “Kodi Bae” [7];
Step 5: Install The Covenant Repository Using A Zip File
Now that you’ve added the file source, you’ll install the Covenant repository from a zip file:
- Return to the Kodi home screen;
- Go to “Add-ons” in the left menu;
- Click on the open box icon at the top-left corner (Add-on browser);
- Choose “Install from zip file”;
- Find and select the source you added earlier, which should be named “Kodi Bae”;
- Locate and click on “repository.kodibae-x.x.x.zip.” (The x.x.x will represent the version number);
- Kodi will now install the Kodi Bae repository. You’ll receive a notification when the installation is complete;
Step 6: Install The Covenant Addon From The Repository
With the Kodi Bae repository installed, you can now add the Covenant addon:
- Return to the Kodi home screen;
- Click on “Add-ons” in the left menu;
- Go to “Install from repository”;
- Choose the “Kodi Bae Repository”;
- Click on “Video add-ons”;
- In the list of video addons, you’ll find “Covenant.” Click on it, then click “Install” to add the Covenant addon to your Kodi setup [8];
Step 7: Finish The Installation And Customize It
Kodi will automatically download and install the Covenant addon. You will receive a notification when the installation is complete. To access Covenant, go to “Add-ons” on the Kodi home screen, and you’ll find it in your list of installed addons.
Before diving into streaming, consider customizing Covenant to your preferences. You can adjust settings, set up your library, and optimize your viewing experience.
Step 8: Watch Movies And TV Shows On Covenant
With Covenant successfully installed and customized, you can now enjoy a vast collection of movies and TV shows. Open the Covenant addon, browse its library, and start streaming your favorite content.
Covenant Kodi Addon Is Not Working – How To Fix?
Kodi add-ons can sometimes encounter issues that prevent them from working correctly. If you’re facing problems with the Covenant Kodi addon, follow this troubleshooting guide to help you resolve these issues and get back to enjoying your favorite movies and TV shows [9]:
- Check Your Internet Connection
Before diving into addon-specific issues, make sure your internet connection is stable and functioning properly. Slow or unreliable internet can lead to streaming issues. Ensure you have a stable and high-speed connection.
- Update Covenant Kodi Addon
Outdated add-ons can often experience issues. To ensure you have the latest version of Covenant, follow these steps:
- Open Kodi and navigate to the “Add-ons” section;
- Find Covenant in your list of installed addons;
- Right-click (or long-press) on Covenant and select “Information”;
If an update is available, there will be an option to update the addon. Click it to update Covenant to the latest version.
- Clear Kodi Cache
Kodi addons rely on cached data to improve streaming performance, but sometimes this cache can become corrupted, leading to issues.
To clear the cache:
- Open Kodi and navigate to the “Add-ons” section;
- Find Covenant in your list of installed addons;
- Right-click (or long-press) on Covenant and select “Settings”;
- In the Covenant settings, go to the “Playback” section;
- Find and click on “Clear providers” and “Clear cache.” Confirm the action when prompted [10];
- Check Covenant Dependencies
Covenant relies on various dependencies to function correctly. If these dependencies are missing or outdated, it can cause problems.
To check and update Covenant’s dependencies:
- Open Kodi and navigate to the “Add-ons” section;
- Find Covenant in your list of installed addons;
- Right-click (or long-press) on Covenant and select “Settings”;
- In the Covenant settings, go to the “Dependency” section;
Here, you can see if any dependencies are outdated or missing. You may need to update or reinstall them.
- Adjust Covenant Settings
Covenant has several settings that can be tweaked to optimize performance.
You can access these settings by following these steps:
- Open Kodi and navigate to the “Add-ons” section;
- Find Covenant in your list of installed addons;
- Right-click (or long-press) on Covenant and select “Settings”;

You can explore the settings to customize Covenant according to your preferences. Adjusting options related to playback, sources, and providers might resolve issues like buffering or playback errors [11].
- Clear Kodi Thumbnails and Fanart
Over time, Kodi can accumulate a large number of thumbnails and fanart images, which may slow down the system.
Clearing these images can help improve performance:
- Open Kodi and navigate to the “System” section (the gear icon);
- Click on “File Manager”;
- Choose “Profile Directory” and then select “Thumbnails”;
- Delete the contents of the “Thumbnails” folder;
- Repeat the same process for the “Fanart” folder if it’s present;
- Test Covenant with a VPN
Sometimes, internet service providers or geographic restrictions can affect your streaming experience. Using a VPN can help bypass these issues and improve your overall connection to Covenant.
Ensure you’re connected to a VPN server in a region that’s not subject to geo-restrictions, and then try using Covenant again.
- Check Covenant Server Status
The Covenant addon relies on external servers to provide streaming links. Sometimes, these servers can go down, affecting Covenant’s functionality. You can check the status of Covenant servers by visiting Kodi forums or relevant online communities [12].
- Reinstall Covenant
If none of the above steps resolve the issue, you can try uninstalling and then reinstalling Covenant.
This can help ensure you have a clean installation:
- Open Kodi and navigate to the “Add-ons” section;
- Find Covenant in your list of installed addons;
- Right-click (or long-press) on Covenant and select “Uninstall”;
- After uninstalling Covenant, follow the steps in the installation guide to reinstall it;
Kodi Covenant Addon – “No Streams Available Error” Fixes
The “No Streams Available” error is a common issue faced by Kodi Covenant Addon users. This error message indicates that Covenant couldn’t find any available sources to stream content from. It can be frustrating, but there are several potential fixes you can try to resolve this issue [13].
- Check Your Internet Connection
Start by ensuring your internet connection is stable and working properly. Slow or unreliable internet can lead to this error. Make sure you have a stable and high-speed connection.
- Update Covenant
Outdated versions of Covenant may not function correctly and can result in the “No Streams Available” error.
To ensure you have the latest version of Covenant:
- Open Kodi and navigate to the “Add-ons” section;
- Find Covenant in your list of installed addons;
- Right-click (or long-press) on Covenant and select “Information”;
- If an update is available, you’ll see an option to update the addon. Click it to update Covenant to the latest version;
- Clear Covenant Cache
Cached data is used to improve the streaming performance of addons like Covenant. However, if the cache becomes corrupted, it can lead to errors.
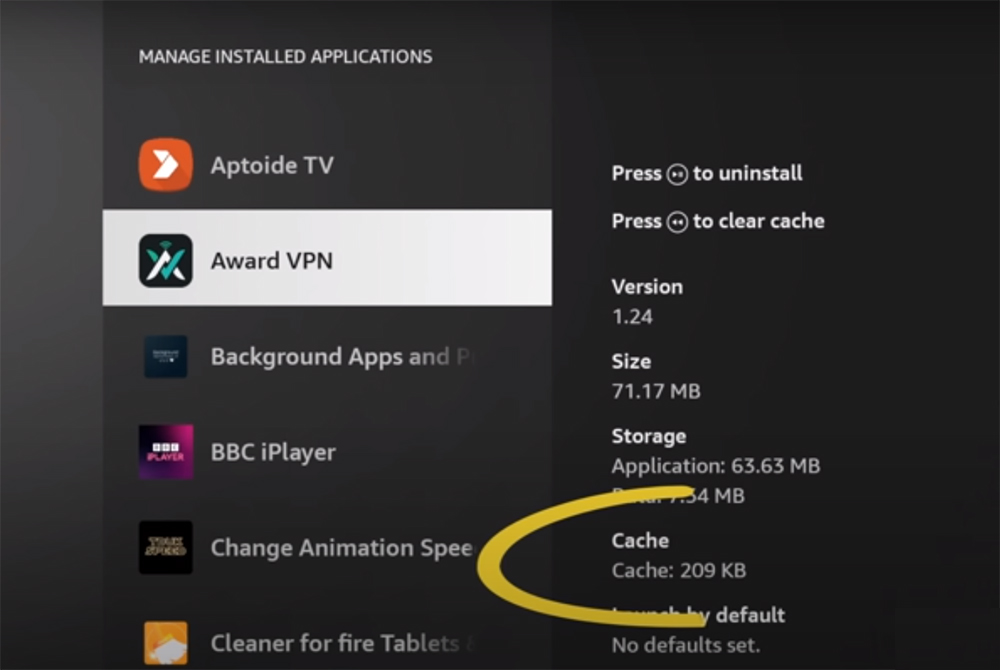
Clearing Covenant’s cache might resolve the issue:
- Open Kodi and navigate to the “Add-ons” section;
- Find Covenant in your list of installed addons;
- Right-click (or long-press) on Covenant and select “Settings”;
- In the Covenant settings, go to the “Playback” section;
- Find and click on “Clear providers” and “Clear cache”. Confirm the action when prompted;
- Adjust Covenant Playback Settings
Covenant has various settings that can be adjusted to optimize performance.
You can access these settings by following these steps:
- Open Kodi and navigate to the “Add-ons” section;
- Find Covenant in your list of installed addons;
- Right-click (or long-press) on Covenant and select “Settings”;
- Use a VPN
Sometimes, your internet service provider may restrict access to certain streams or content. A VPN can help bypass these restrictions. Connect to a VPN server in a location that is not subject to these restrictions and try using Covenant again.
- Check Covenant Server Status
Covenant relies on external servers to provide streaming links. Sometimes, these servers can go down, leading to the “No Streams Available” error. You can check the status of Covenant servers by visiting Kodi forums or relevant online communities to see if other users are experiencing similar issues.
- Verify the Content Availability
The “No Streams Available” error can also occur when the content you’re trying to access is not available at the moment. Verify if the content you’re looking for is available or if there are any restrictions on it.
- Switch to a Different Source
Covenant pulls content from various sources, and sometimes certain sources may not be working or might not have the content you’re looking for. You can try switching to a different source within Covenant to see if that resolves the error [15].
- Reinstall Covenant
If none of the above steps resolve the issue, you can try uninstalling Covenant and then reinstalling it.
This can help ensure you have a clean installation:
- Open Kodi and navigate to the “Add-ons” section;
- Find Covenant in your list of installed addons;
- Right-click (or long-press) on Covenant and select “Uninstall”;
- After uninstalling Covenant, follow the steps in the installation guide to reinstall it;
By trying these solutions, you should be able to troubleshoot and resolve the “No Streams Available” error in the Covenant Kodi Addon and enjoy uninterrupted streaming of your favorite movies and TV shows.
How To Quickly Install Covenant Addon On Kodi Version Leia 18?
Important Note: Ensure that you have enabled “Unknown Sources” in Kodi before proceeding. If you haven’t already done this, follow Step 1 of the installation guide below.
To quickly install Covenant on Kodi Leia 18, follow these steps:
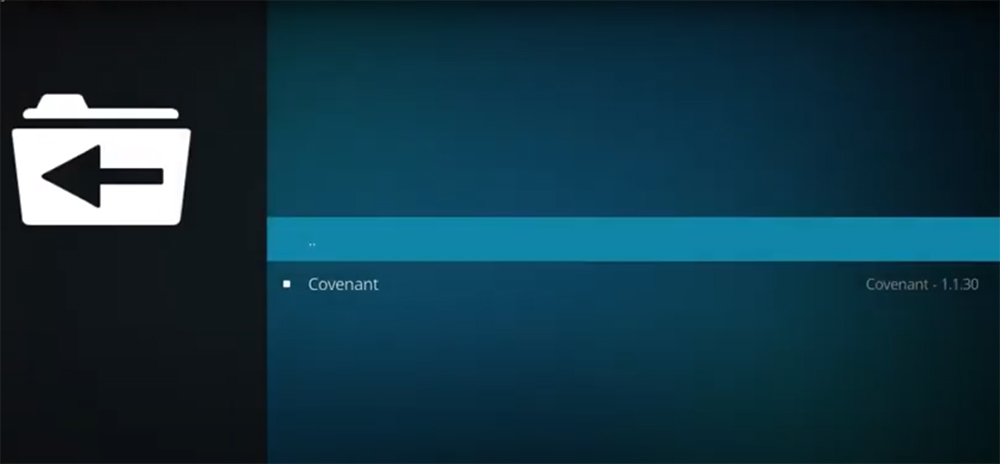
Enable Unknown Sources:
- Open Kodi Leia 18 on your device;
- Click on the gear icon (Settings) in the top-left corner to access the System menu;
- Go to “System settings”;
- Scroll down and select “Add-ons” on the left sidebar;
- On the right, you’ll see the “Unknown sources” option. Make sure it’s turned on. Click “Yes” when the warning message appears;
Install the Kodil Repository:
- Return to the Kodi home screen;
- Click on “Settings” (the gear icon);
- Choose “File manager”;
- Click on “Add source”;
- In the “None” field, enter the following URL: http://www.lvtvv.com/repo/;
- Below that, give it a name, such as “Kodil” [16];
- Click “OK” to save the source;
Install the Kodil Repository:
- Return to the Kodi home screen;
- Click on “Add-ons” in the left menu;
- Click on the open box icon at the top-left corner (Add-on browser);
- Select “Install from zip file”;
- Choose “Kodil,” the source you added earlier;
- Find and click on “kodil.zip” to install the repository. You’ll receive a notification when the installation is complete;
Install Covenant Addon from the Kodil Repository:
- Back in the Add-on browser, select “Install from repository”;
- Choose the “Kodil Repository”;
- Navigate to “Video add-ons” and find “Covenant.” Click on it;
- Click the “Install” button to add the Covenant addon to Kodi;
Wait for Covenant to Install:
- You’ll see a notification in the top-right corner indicating that Covenant is being installed;
- Once the installation is complete, you’ll receive another notification;
Access Covenant Addon:
- Go back to the Kodi home screen;
- In the left sidebar, select “Add-ons”;
- You’ll find the Covenant addon in the list of installed addons;
How To Install Kodi Addon Covenant On Kodi 17.6 Version Krypton:
Method 1: Installing Covenant with Lazy Kodi Repo
Enable Unknown Sources:
- Open Kodi and go to “System” by clicking on the gear icon;
- Select “Add-ons” on the left menu
- Toggle on the “Unknown sources” option. Click “Yes” when the warning prompt appears;
Add the Lazy Kodi Repo:
- Return to the Kodi home screen;
- Click on “Settings” (the gear icon);
- Select “File Manager”;
- Click on “Add source”;
- Enter the Lazy Kodi Repo URL: http://lazykodi.com/;
- Name it as “Lazy Kodi” and click “OK” to save [17];
Install the Covenant Addon:
- Back on the Kodi home screen, select “Add-ons”;
- Click the open box icon (Add-on browser) in the top-left corner;
- Choose “Install from zip file”;
- Select “Lazy Kodi”;
- Click on “Zips”;
- Find and select the “kodi-repos” folder;
- Choose “English”;
- Look for “repository.xxxx-xxxzip” (it varies);
- Wait for the repository to install and a notification will appear;
- Now, select “Install from repository”;
- Choose the “Lazy Kodi Repo”;
- Navigate to “Video add-ons” and find “Covenant”;
- Click “Install” to add the Covenant addon;
Method 2: Installing Covenant with the “All Eyes On Me” Repository
Enable Unknown Sources (Same as in Method 1).
Add the “All Eyes On Me” Repository:
- Open Kodi and go to “System” and “File Manager” as in Method 1;
- Click on “Add source”;
- Enter the repository URL: http://highenergy.tk/repo/;
- Name it as “All Eyes On Me” and click “OK” to save;
Install the Covenant Addon (Similar to Method 1):
- Return to the Kodi home screen;
- Go to “Add-ons,” click the open box icon, and choose “Install from zip file”;
- Select “All Eyes On Me”;
- Find and choose “repository.alleyezonme-xxx.zip”;
- Wait for the repository installation notification;
- Now, select “Install from repository”;
- Choose the “All Eyes On Me” Repository;
- Navigate to “Video add-ons” and find “Covenant”;
- Click “Install” to add the Covenant addon;
Method 3: Installing Covenant with XvBMC Repository
Enable Unknown Sources (Same as in Method 1).
Add the XvBMC Repository:
- Open Kodi and go to “System” and “File Manager” as in Method 1;
- Click on “Add source”;
- Enter the repository URL: http://archive.org/download/repository.xvbmc;
- Name it as “XvBMC” and click “OK” to save;
Install the Covenant Addon (Similar to Method 1):
- Return to the Kodi home screen;
- Go to “Add-ons,” click the open box icon, and choose “Install from zip file”;
- Select “XvBMC”;
- Find and choose “repository.xvbmc-xxx.zip”;
- Wait for the repository installation notification;
- Now, select “Install from repository”;
- Choose the “XvBMC Repository”;
- Navigate to “Video add-ons” and find “Covenant”;
- Click “Install” to add the Covenant addon;
Method 4: Installing Covenant with Kodil Repository
Enable Unknown Sources (Same as in Method 1).
Add the Kodil Repository:
- Open Kodi and go to “System” and “File Manager” as in Method 1;
- Click on “Add source”;
- Enter the repository URL: http://www.lvtvv.com/repo/;
- Name it as “Kodil” and click “OK” to save;
Install the Covenant Addon (Similar to Method 1):
- Return to the Kodi home screen;
- Go to “Add-ons,” click the open box icon, and choose “Install from zip file”;
- Select “Kodil”;
- Choose “kodil.zip” to install the repository;
- Wait for the repository installation notification;
- Now, select “Install from repository”;
- Choose the “Kodil Repository”;
- Navigate to “Video add-ons” and find “Covenant”;
- Click “Install” to add the Covenant addon;
How To Uninstall Covenant On Kodi:
- Open Kodi on your device;
- Navigate to the “Add-ons” section on the Kodi home screen. You can usually find it in the left-hand menu;
- In the Add-ons section, click on “My add-ons” or “Add-on browser,” depending on your Kodi version;
- Select “Video add-ons”. This will display a list of all the video addons installed on your Kodi;
- Find and click on “Covenant” in the list of video add-ons. This will open the Covenant addon menu;
- In the Covenant addon menu, you should see an option to “Uninstall” or “Remove” the addon. Click on this option;
- You’ll receive a confirmation prompt asking if you’re sure you want to uninstall Covenant. Confirm that you want to uninstall it;
- Kodi will remove the Covenant addon from your system. You will see a notification when the uninstallation is complete;
FAQ:
Exodus vs Covenant: which is better?
Exodus and Covenant are both popular Kodi add-ons for streaming movies and TV shows. While they have many similarities, Covenant is often considered the superior choice. Covenant has more features, better development, and more reliable sources. It offers a more extensive library of content and better support for continuous updates. However, Exodus can still be a good option for those who prefer a simpler interface.
How to update the Kodi addon covenant automatically?
Kodi addons like Covenant can sometimes update automatically. To enable automatic updates, follow these steps:
- Open Kodi and navigate to “Add-ons”;
- In the left menu, select “My add-ons” or “Add-on browser,” depending on your Kodi version;
- Click on “Video add-ons”;
- Find “Covenant” and right-click (or long-press) to access settings;
- Under “Auto-update,” toggle it on to enable automatic updates for Covenant;
How to update the Kodi addon covenant manually?
If Covenant doesn’t update automatically or you want to check for updates manually, here’s how:
- Open Kodi;
- Navigate to “Add-ons” and select “My add-ons” or “Add-on browser”;
- Click on “Video add-ons”;
- Find “Covenant” and right-click (or long-press) to access settings;
- Click “Check for updates” to manually update Covenant;
How to quickly install Covenant via the Colossus repository?
To quickly install Covenant using the Colossus repository, follow these steps:
- Open Kodi;
- Go to “Settings” (the gear icon);
- Select “File Manager”;
- Click on “Add source”;
- Enter the source URL: http://repo.colossus.xyz/;
- Name it “Colossus” and click “OK”;
- Return to the Kodi home screen;
- Go to “Add-ons,” click the open box icon, and choose “Install from zip file”;
- Select “Colossus” and choose “repository.colossus-xxx.zip” (the version may vary);
- Wait for the repository installation notification;
- Now, select “Install from repository”;
- Choose the “Colossus Repository”;
- Navigate to “Video add-ons” and find “Covenant”;
- Click “Install” to add the Covenant addon;
How to easily install Covenant on Kodi with the help of Smash Repo?
To easily install Covenant using the Smash Repository, follow these steps:
- Open Kodi;
- Go to “Settings” (the gear icon);
- Select “File Manager”;
- Click on “Add source”;
- Enter the source URL: http://mediarepos.net/kodistuff/;
- Name it “Smash Repo” and click “OK”;
- Return to the Kodi home screen;
- Go to “Add-ons,” click the open box icon, and choose “Install from zip file”;
- Select “Smash Repo” and choose “smashrepo-xxx.zip” (the version may vary);
- Wait for the repository installation notification;
- Now, select “Install from repository”;
- Choose the “Smash Repository”;
- Navigate to “Video add-ons” and find “Covenant”;
- Click “Install” to add the Covenant addon;
Can the Covenant addon be installed on Firestick?
Yes, Covenant can be installed on a Firestick. You can install Kodi on your Firestick, and then follow the instructions provided in the respective section on how to install Covenant on Kodi. However, please be aware of the legal and copyright implications related to streaming content on a Firestick.
Do you need Real-Debrid to watch movies on Covenant Addon?
No, you don’t need Real-Debrid to watch movies on Covenant. While Real-Debrid can enhance your streaming experience by providing access to high-quality streams and reducing buffering, Covenant can still function without it. You can use Covenant to stream movies and TV shows without a Real-Debrid account.
How to get rid of “Failed to Install a Dependency Error” on Kodi?
To resolve the “Failed to Install a Dependency” error on Kodi, you can try the following steps:
- Check your internet connection to ensure it’s stable;
- Clear the Kodi cache by going to “System” > “File manager” > “Profile Directory” > “Database” > Delete “Addons27.db” > Restart Kodi;
- Update the addon or repository causing the error;
- If the error persists, consider uninstalling and then reinstalling the problematic add-on;
What is the “No Kodi Streams Available” error?
The “No Kodi Streams Available” error usually occurs when a Kodi addon or repository is unable to fetch streaming sources for the content you’re trying to access. It can result from various issues, including problems with the addon’s sources, your internet connection, or the content’s availability.
How do you open Covenant on Kodi?
To open Covenant on Kodi, follow these steps:
- Launch Kodi;
- Navigate to the “Add-ons” section on the home screen;
- Click on “Video add-ons”;
- Find and click on “Covenant”;
- Covenant will open, and you can start browsing and streaming movies and TV shows;
How do you remove Covenant from Kodi?
To remove Covenant from Kodi, follow these steps:
- Open Kodi;
- Go to “Add-ons” on the home screen;
- Select “My add-ons” or “Add-on browser” (depending on your Kodi version);
- Click on “Video add-ons”;
- Find “Covenant” and right-click (or long-press) to access settings;
- Choose “Uninstall” or “Remove”;
- Confirm the uninstallation when prompted;
- Covenant will be removed from Kodi;
Useful Video: (QUICK) HOW TO INSTALL COVENANT ON KODI.
References:
- https://androidtvnews.com/covenant-kodi-addon/
- https://kodivedia.com/covenant-on-kodi/
- https://tvexpertguide.com/covenant-kodi-addon/
- https://www.videoconverterfactory.com/kodi/kodi-covenant.html
- https://www.cloudwards.net/how-to-install-covenant-on-kodi/
- https://www.wikihow.tech/Install-Covenant-on-Kodi-on-Android
- https://www.drivereasy.com/knowledge/how-to-install-covenant-on-kodi-step-by-step/
- https://www.techymice.com/kodi/how-to-install-covenant-addon-on-kodi/
- https://troypoint.com/covenant-kodi-addon/
- https://kodiguide.net/en/how-to-install-covenant-kodi-addon/
- https://www.ivacy.com/blog/install-covenant-on-kodi/
- https://bestdroidplayer.com/kodi-addons-install-guides/install-covenant-kodi-addon-new-working-version/
- https://www.kodivpn.co/covenant-kodi-addon-download/#gref
- https://vpnvanguard.com/how-to-install-covenant-on-kodi-17-6-krypton/
- https://securitygladiators.com/install-covenant/
- https://www.firesticktricks.com/install-covenant-on-kodi.html
- https://www.vpnmentor.com/blog/how-to-install-covenant-kodi-addon/






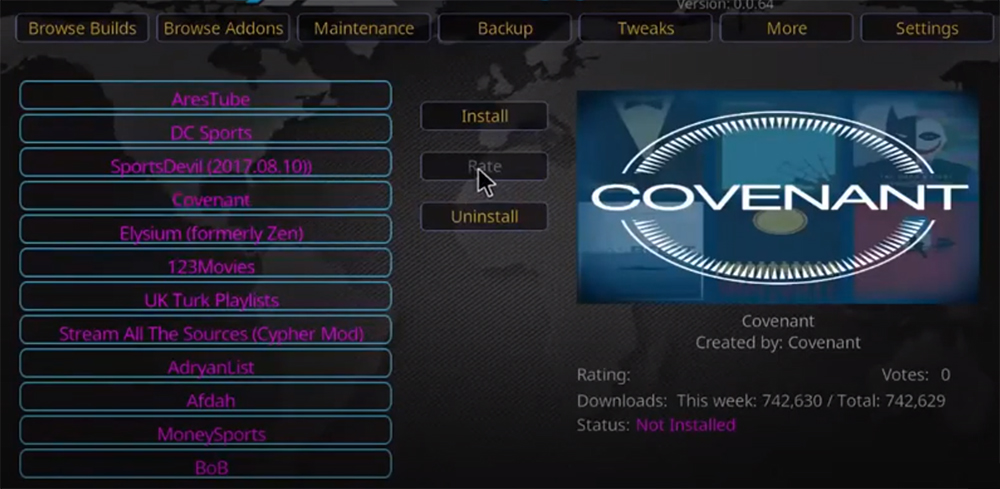

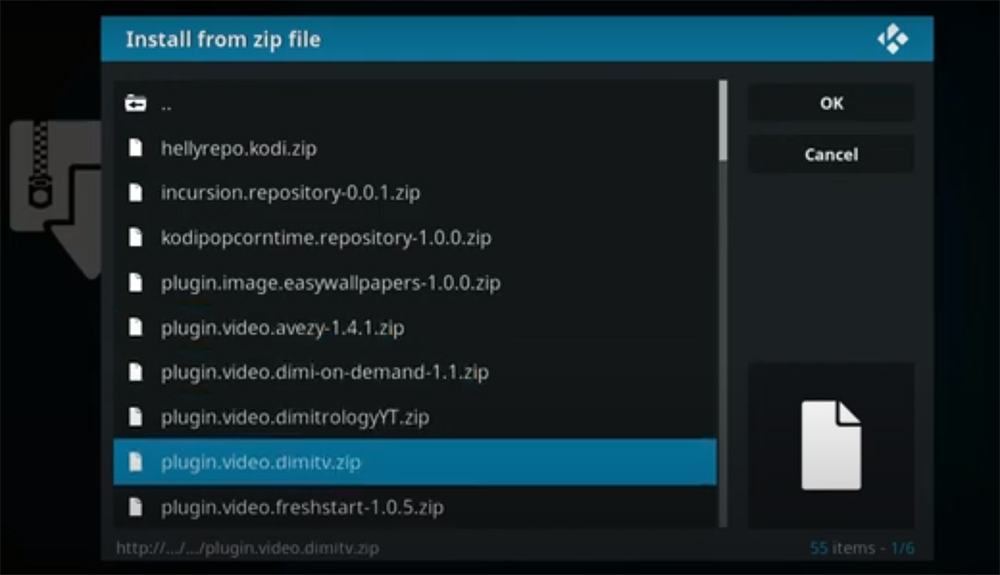




Leave a Review