Kodi users are drawn to the Amazon Fire TV Stick because of its affordability and user-friendly design. Even if a specific streaming service lacks a Kodi add-on, users can always search Amazon’s app store for it. However, Amazon support is not likely to provide help if issues arise with Kodi. The reason for this is that Kodi is an open-source project and its team does not have the resources for a full-time customer service desk.
There are many components to Kodi, which makes it difficult to troubleshoot. It is up to the user to determine if an issue is caused by their network, the Fire TV Stick, the Kodi app, the add-on used, or the source of the add-on’s content. The advice provided is for Kodi 19 (Matrix), but it may also work for other versions. Those who use Kodi but not Fire TV can refer to an article on general Kodi problems and solutions.
In this article, we will explore some of the common reasons why Kodi may not be working on Firestick and provide solutions to help you fix the problem and get back to enjoying your favorite movies and TV shows.
Kodi Not Working On Your Firestick: The First Steps
1) Identify The Cause
Before you can begin troubleshooting the issue, it is important to identify the cause of the problem. There are many reasons why Kodi may not be working on your Firestick, including [1]:
- Network issues: If your Firestick is not connected to the internet or if the internet connection is weak, Kodi may not work properly;
- Outdated software: If you are using an outdated version of Kodi or Firestick software, there may be compatibility issues that prevent Kodi from working properly;
- Corrupted data: If there is corrupted data in Kodi, the app may not work as expected;
- Addon issues: If you are using outdated or incompatible add-ons, they may cause issues with Kodi;
- Hardware issues: If your Firestick is damaged or malfunctioning, it may affect Kodi’s performance;
- Once you have identified the cause of the problem, you can begin to take steps to fix it;

2) Try The Universal Fix
The first step to take when Kodi is not working on your Firestick is to try the universal fix. This involves restarting Kodi and your Firestick to see if the problem resolves itself. To do this, follow these steps:
- Press and hold the Home button on your Firestick remote until the Quick Settings menu appears.
- Select “Settings” from the menu;
- Select “Applications” from the Settings menu;
- Select “Manage Installed Applications”;
- Select “Kodi” from the list of installed applications;
- Select “Force Stop” and then select “Clear Data”;
3) Restart Your Firestick
After restarting your Firestick, launch Kodi again to see if the problem has been resolved. If Kodi is still not working, move on to the next step.
4) Reset Kodi
If restarting Kodi and your Firestick did not resolve the issue, the next step is to reset Kodi to its default settings. This will remove any custom settings or configurations that may be causing the problem. To reset Kodi, follow these steps:
- Launch Kodi and select “Settings” from the home screen;
- Select “System” from the Settings menu;
- Select “Add-ons” from the System menu;
- Select “My add-ons” from the Add-ons menu;
- Select “All” from the My Add-ons menu;
- Select “Kodi Add-on repository” from the list of add-ons;
- Select “Program add-ons” from the Kodi Add-on repository menu;
- Select “Maintenance Tool” from the Program add-ons menu;
- Select “Tools” from the Maintenance Tool menu;
- Select “Factory reset Kodi”;
- After resetting Kodi, launch the app again to see if the problem has been resolved;
5) Restart Device
If resetting Kodi did not work, the next step is to restart your Firestick. This can help to clear any temporary issues that may be affecting Kodi. To restart your Firestick, follow these steps:
- Press and hold the Home button on your Firestick remote until the Quick Settings menu appears;
- Select “Settings” from the menu;
- Select “My Fire TV” from the Settings menu;
- Select “Restart”;
- After restarting your Firestick, launch Kodi again to see if the problem has been resolved;

6) Check Your Internet Connection
If restarting your device did not work, the next step is to check your internet connection. A weak or unstable internet connection can cause issues with Kodi, particularly when streaming content.
To check your internet connection, follow these steps:
- Press and hold the Home button on your Firestick remote until the Quick Settings menu appears;
- Select “Settings” from the menu;
- Select “Network” from the Settings menu;
- Check that your Firestick is connected to the correct Wi-Fi network;
- Check that the Wi-Fi signal strength is strong;
- Select “Check Network” to test your internet connection;
- If your internet connection is weak or unstable, try moving your Firestick closer to your Wi-Fi router, or consider upgrading your internet plan;
7) Try Other Applications On Your Firestick:
- From the home screen of your Firestick, go to the “Apps” tab;
- Browse the available applications or search for the one you want to try using the search function;
- Once you find an app you want to try, select it and follow the instructions to download and install it;
- After the app is installed, you can access it from your Firestick’s home screen;

8) Clear Kodi Cache:
- Open Kodi on your Firestick;
- From the home screen, select “Add-ons” from the menu on the left side of the screen;
- Click on “My add-ons” and select “All” to see a list of all the add-ons you have installed;
- Scroll down and select “Program add-ons”;
- Find “Maintenance Tool” and click on it;
- Click on “Clear Cache” and confirm that you want to clear the cache;
9) Removing And Updating Kodi Addons:
- Open Kodi on your Firestick;
- From the home screen, select “Add-ons” from the menu on the left side of the screen;
- Click on “My add-ons” and select “All” to see a list of all the add-ons you have installed;
- Find the add-on you want to remove or update and click on it;
- If you want to remove the add-on, click “Uninstall” and confirm that you want to uninstall it;
- If you want to update the add-on, click “Update” and follow the instructions to download and install the latest version;

10) Update Kodi
- Open the Amazon Appstore on your Firestick;
- Search for the “Kodi unable to connect to source” error message. This issue can be caused by several factors, such as a broken link or an incorrect URL.
To fix source-related issues with Kodi on Firestick, you can try the following solutions:
- Check the URL: Make sure that the URL for the source is correct and valid. You can try accessing the source from a different device to see if it’s working [2];
- Update Kodi: Make sure that you’re using the latest version of Kodi on your Firestick. The newer versions of Kodi usually have bug fixes and improvements that can help resolve source-related issues;
New Addon Causes Kodi To Crash
When installing a new addon on Kodi, you may encounter a “Kodi crashes” issue. This issue can be caused by several factors, such as a corrupted addon file or an outdated Kodi version.
To fix addon-related issues with Kodi on Firestick, you can try the following solutions:
- Update Kodi: Make sure that you’re using the latest version of Kodi on your Firestick. The newer versions of Kodi usually have bug fixes and improvements that can help resolve addon-related issues;
- Reinstall the addon: If you’re facing issues with a particular addon, you can uninstall it from Kodi and reinstall it again from a reliable source;
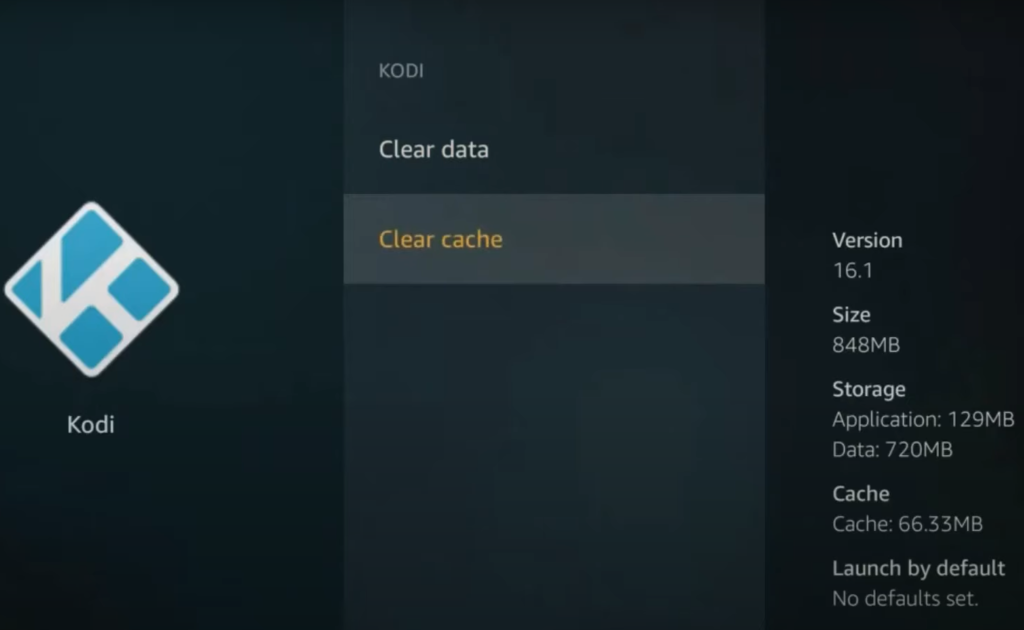
Device Date And Time Mismatch
If the date and time on your Firestick are incorrect, it can cause several issues with Kodi, such as failing to connect to sources or add-ons.
To fix the date and time-related issues with Kodi on Firestick, you can try the following solutions:
- Set the correct date and time: Go to the Firestick settings and set the correct date and time;
- Update Kodi: Make sure that you’re using the latest version of Kodi on your Firestick. The newer versions of Kodi usually have bug fixes and improvements that can help resolve date and time-related issues;
Addon Search Function Not Working
Sometimes, when you try to search for an addon on Kodi, the search function may not work properly. This issue can be caused by several factors, such as a slow internet speed or an outdated Kodi version.
To fix search-related issues with Kodi on Firestick, you can try the following solutions:
- Check your internet speed: Make sure that you have a stable and fast internet connection. You can use a speed test app to check your internet speed [3];
- Update Kodi: Make sure that you’re using the latest version of Kodi on your Firestick. The newer versions of Kodi usually have bug fixes and improvements that can help resolve search-related issues;

Addons Stopped Working After An Update
When you update Kodi or an add-on, you may encounter issues where the addon stops working or fails to load. This issue can be caused by several factors, such as a corrupted file or an incompatible update.
To fix update-related issues with Kodi on Firestick, you can try the following solutions:
- Uninstall and reinstall the addon: If you’re facing issues with a particular addon after updating it, you can uninstall it from Kodi and reinstall it again from a reliable source;
- Rollback the update: If you’re facing issues with Kodi after updating it, you can try rolling back to the previous version of Kodi;
Get Your Log Files
If you’re facing issues with Kodi on Firestick and are unable to resolve them with the solutions mentioned above, you can try getting the log files. The log files can provide detailed information about the issue and help you diagnose and fix it.
To get the log files for Kodi on Firestick, you can follow the below steps:
- Open Kodi on Firestick;
- Go to the settings menu and select “System”;
- Select “Logging”;
- Turn on “Enable debug logging”;
- Reproduce the issue you’re facing;
- Go back to the settings menu and select “System”;
- Select “Log file uploader”;
- Follow the on-screen instructions to upload the log files [4];
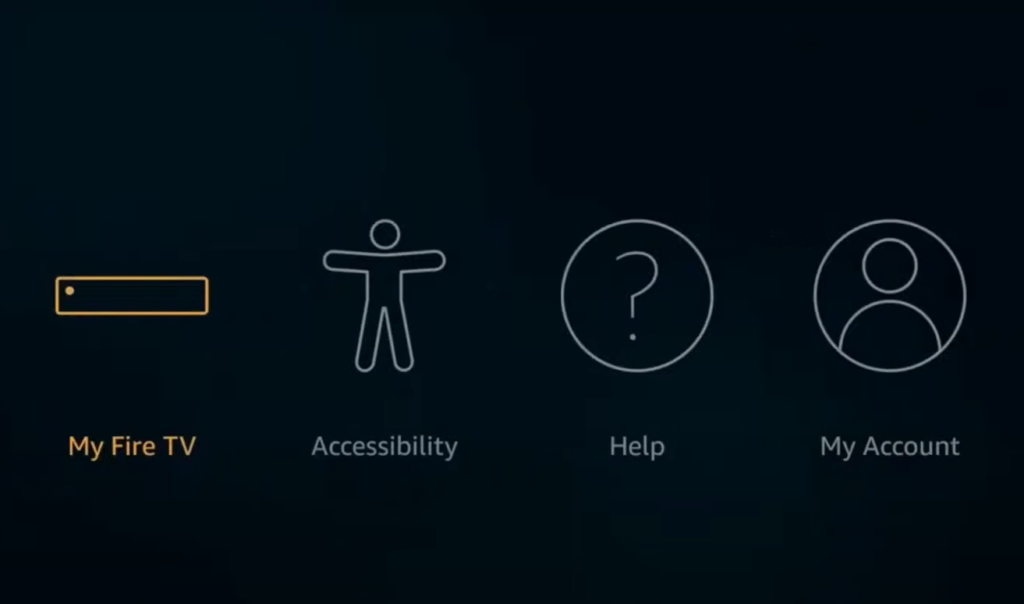
ISP Throttling
If your ISP is throttling your internet speed, you may face several issues with Kodi, such as buffering issues or being unable to connect to sources. To fix ISP throttling-related issues with Kodi on Firestick, you can use a VPN service to bypass ISP throttling and access the content on Kodi.
Too Many Add-Ons Installed
If you have too many addons installed on Kodi, it can cause several issues, such as performance-related issues or addon-related issues. Go through the addons installed on Kodi and uninstall the ones that you’re not using or don’t need.
Too Much Cache Data
If there is too much cache data stored on Kodi, it can cause several issues, such as performance-related issues or addon-related issues. To fix too many cache data-related issues with Kodi on Firestick, you clear the cache data stored on Kodi by going to the settings menu and selecting “File Manager”. Select “Profile directory” and then “Database”. Select “Textures13.db” and then select “Yes” to delete the file [5].
FAQ:
- Why is my Kodi not working?
There could be several reasons why Kodi is not working. Some common issues include outdated add-ons, corrupted installation files, insufficient storage space, network connectivity issues, or outdated Kodi versions. It is recommended to troubleshoot the issue by clearing the cache, uninstalling and reinstalling the app, updating the app and add-ons, and checking for network connectivity issues.
- Does Kodi work on Firestick?
Yes, Kodi works on Firestick. The Firestick is compatible with the Kodi app, and users can easily download and install Kodi from the Amazon Appstore.
- What is the best Kodi addon?
The best Kodi add-ons depend on individual preferences, but some popular ones include Exodus Redux, The Crew, Seren, Venom, and Covenant.
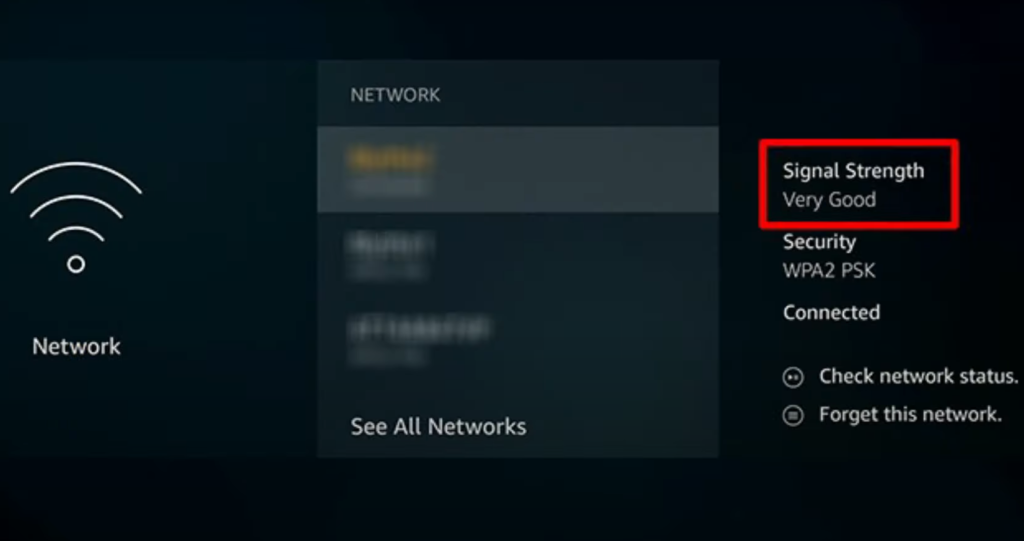
- Does the updated help with the “Kodi not working” issue?
Yes, updating Kodi can help resolve issues with the app. The latest updates may include bug fixes, new features, and improvements to the user interface.
- Why is Kodi not loading streams?
Kodi may not be loading streams due to various reasons, such as network connectivity issues, outdated add-ons, or incompatible media sources. Users can try troubleshooting the issue by clearing the cache, updating the add-ons, and checking the network connectivity.
- How do I reset Kodi on FireStick?
To reset Kodi on Firestick, navigate to the “Settings” menu, select “Applications,” and then “Manage Installed Applications”. Find the Kodi app and select it. Then, select “Clear data” and “Clear cache” to reset Kodi [6].
- Can I delete Kodi and reinstall it?
Yes, users can delete Kodi from their devices and reinstall it. To do this on a Firestick, go to the “Settings” menu, select “Applications,” and then “Manage Installed Applications.” Find the Kodi app and select it. Then, select “Uninstall” to remove the app. To reinstall, search for Kodi in the Amazon Appstore and download it.
- Can I factory reset a jailbroken Firestick?
Yes, users can factory reset a jailbroken Firestick. To do this, navigate to the “Settings” menu, select “My Fire TV,” and then “Reset to Factory Defaults.”
- How do I fix the “Kodi installation failed” issue?
Users can troubleshoot this issue by clearing the cache and data, restarting the device, and ensuring that there is enough storage space on the device. If the issue persists, users can try downloading the Kodi APK file from a trusted source and installing it manually.
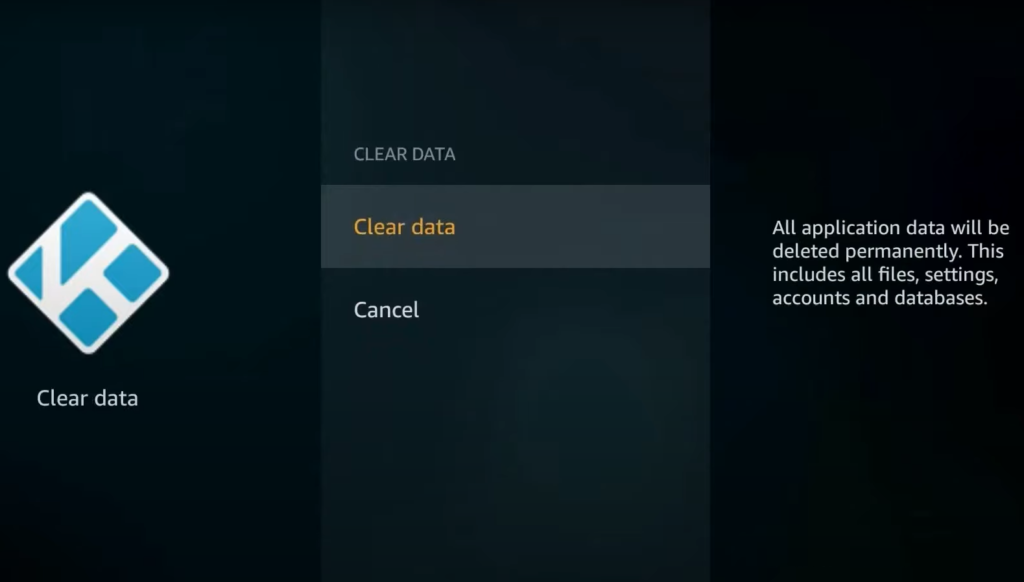
- How do I get my Kodi to work?
Users can troubleshoot the issue by updating the app and add-ons, clearing the cache, checking the network connectivity, and reinstalling the app if necessary.
- How do I open Kodi on Amazon Firestick?
To open Kodi on Amazon Firestick, navigate to the “Apps” section on the home screen and select the Kodi app.
- What version of Kodi works on Firestick?
The latest version of Kodi that works on Firestick is Kodi 19.3 [7].
- What is the new version of Kodi for Firestick?
As of March 2023, the latest version of Kodi for Firestick is Kodi 19.4 Matrix [8]. This version offers several new features, including improved playback, an enhanced music library, support for new codecs, and a better user interface. You can download and install the new version of Kodi on your Firestick using the Amazon App Store or by sideloading the APK file.
- How do I use Kodi on FireStick in 2023?
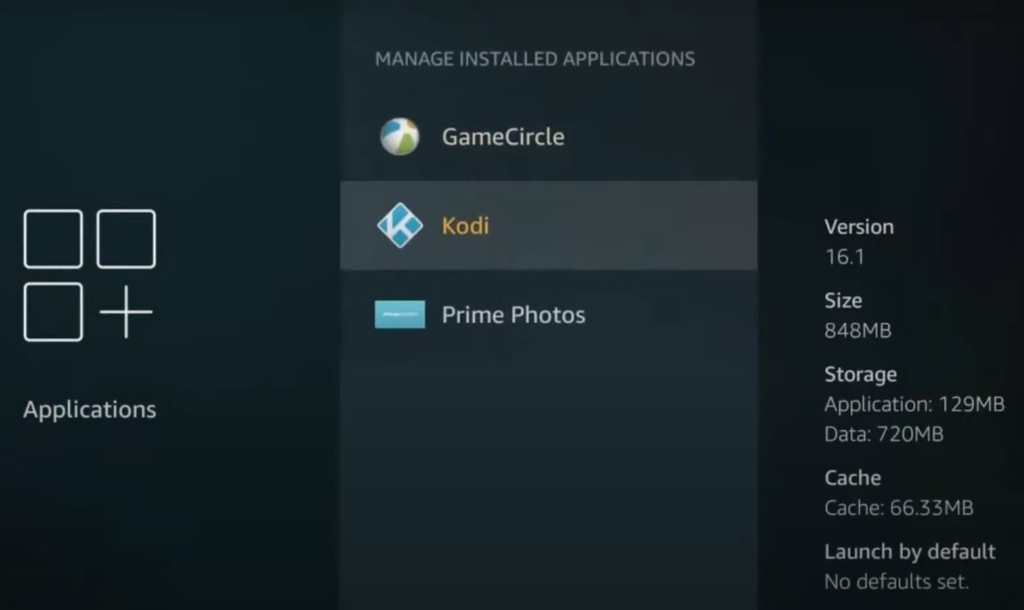
To get the most out of Kodi on Firestick, you can install add-ons that offer additional functionality, such as access to different content sources and customization options. However, it is important to note that some add-ons may provide access to copyrighted content, which can be illegal in some countries.
- Should you clear the cache on Kodi?
Clearing the cache on Kodi can be beneficial in some cases, as it can free up space on your device and help improve the performance of the app. However, it is not always necessary, and in some cases, clearing the cache can cause some add-ons to stop working or require you to re-enter login credentials.
If you are experiencing issues with Kodi, such as slow loading times or buffering, clearing the cache may help. To do so, go to the Kodi settings menu, select “File Manager”, then “Profile Directory”, and finally “Database”. From there, you can select “Thumbnails” and “Textures” and clear the cache for each.
- Can you manually reset a Firestick?
Yes, you can manually reset a Firestick by going to the “Settings” menu and selecting “My Fire TV” or “Device” [9]. From there, select “Reset to Factory Defaults” and confirm the action. This will erase all data on your device, including downloaded apps, settings, and personal information.
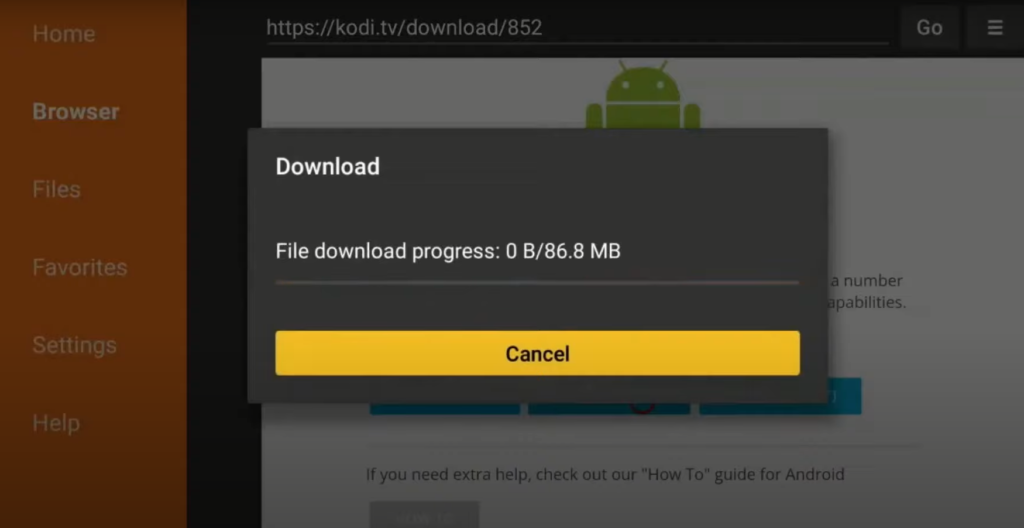
- Does resetting Firestick delete everything?
Yes, resetting a Firestick to its factory settings will erase all data on the device, including downloaded apps, settings, and personal information. It is important to back up any important data before resetting your device.
- How long does Firestick last?
The lifespan of a Firestick can vary depending on usage and other factors. In general, a Firestick can last anywhere from 2-4 years [10], although some users have reported using their devices for longer periods.
Factors that can affect the lifespan of a Firestick include the amount of use, the quality of the internet connection, and the level of maintenance, such as clearing cache and updating software.
- Can a jailbroken Firestick be traced?
Yes, a jailbroken Firestick can be traced, especially if you are using it to access illegal or copyrighted content. ISPs and other authorities can track the use of jailbroken Firestick devices, which can result in legal consequences.
It is important to note that jailbreaking a Firestick is illegal in some countries, and it can void the warranty on the device. Additionally, many popular streaming services, such as Netflix and Hulu, do not work on jailbroken Firestick devices.
- Do I need a VPN for Firestick?
Using a VPN on a Firestick can be beneficial for several reasons. First, it can help protect your privacy and security by encrypting your internet connection and masking your IP address. This can prevent ISPs and other entities from tracking your online activity and accessing your personal information.
Additionally, a VPN can help bypass geo-restrictions and access content that may be blocked in your region.
Useful Video: [5 Ways] Fix Kodi Not Working in Firestick| Working Solutions
References:
-
- https://www.comparitech.com/kodi/kodi-not-working-on-firestick-fix/
- https://troypoint.com/kodi-not-working/
- https://www.saintlad.com/kodi-not-working-on-firestick/
- https://www.gamegrinds.com/kodi-not-working-firestick-fixing-guide/
- https://www.firesticktricks.com/kodi-not-working.html
- https://firesticklab.com/kodi-not-working/
- https://www.addictivetips.com/media-streaming/kodi/kodi-not-working-firestick/
- https://kodi.wiki/view/Official_add-on_repository
- https://www.firesticktricks.com/best-kodi-repositories.html
- https://www.technadu.com/best-kodi-repositories/7086/









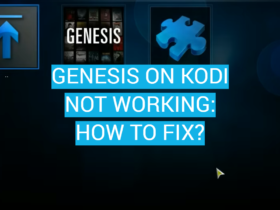
Leave a Review