Kodi is an open-source media player software that has become increasingly popular among users worldwide. It allows users to access various types of media content, including movies, TV shows, music, and more.
One of the most popular Kodi add-ons is Fusion, which provides users with access to a wide range of content. However, many users have reported issues with Fusion not working on Kodi. This can be frustrating for users who rely on the add-on to access their favorite content.
In this article, we will discuss the common reasons behind Fusion not working on Kodi and provide some solutions to fix the issue.
About Fusion (Indigo) Addon
However, due to legal issues, the TVAddons website was taken down in 2017, and Fusion is no longer available. In this article, we will take a look at the features of Fusion on Kodi and why it became so popular.

Features Of Fusion On Kodi:
1) Easy Installation
One of the most significant features of Fusion was its easy installation process. Users could install the add-on with just a few clicks, and it would provide access to a vast amount of content from various sources. The add-on was available on the TVAddons website, which made it easy for users to find and download.
2) User-Friendly Interface
Fusion had a user-friendly interface that was easy to navigate. The add-on provided different categories, such as movies, TV shows, and music, making it easy for users to find the content they were looking for. Additionally, the add-on provided a search function that allowed users to search for specific content.
3) Wide Range of Content
Fusion provided users with access to a vast amount of content from various sources. The add-on provided access to movies and TV shows from popular streaming services such as Netflix, Hulu, and Amazon Prime Video. Additionally, the add-on provided access to live TV channels, sports, and music.
4) Automatic Updates
Fusion provided automatic updates for the add-on and the sources it used. This meant that users did not have to manually update the add-on or worry about broken links. The add-on would automatically update and provide users with the latest content.
5) Add-On Installer
Fusion provided an add-on installer that allowed users to install other third-party add-ons for Kodi. This feature was particularly useful for users who wanted to access content that was not available on Fusion. The add-on installer provided access to a wide range of add-ons, making it easy for users to find the content they were looking for.
6) Maintenance Tools
Fusion also provided maintenance tools that allowed users to clear the cache and data, remove add-ons, and perform other maintenance tasks. This feature was particularly useful for users who wanted to keep their Kodi installation running smoothly and avoid any issues [2].

Why Fusion Was Popular?
However, Fusion also became controversial due to the legal issues surrounding third-party add-ons for Kodi. In 2017, the TVAddons website was taken down, and the developers behind Fusion stopped providing updates and support for the add-on. This meant that users who relied on the add-on were left without access to their favorite content.
The Most Common Kodi Issues and Fixes
Kodi is a powerful and versatile media player that allows users to access a wide range of media content from various sources. However, like any software, Kodi is not without its issues. From crashing to slow performance and connectivity issues, Kodi users may encounter several problems while using the software [3]:
1) Kodi Crashes Or Has Strange Bugs – Install The Latest Version Of The Software
One of the most common issues with Kodi is crashing or encountering strange bugs. This can happen due to various reasons, such as outdated software, corrupt installation, or conflicts with other programs. To fix this issue, users should install the latest version of Kodi, which can be found on the official Kodi website. Users should also check for any updates to their operating system, drivers, and hardware.
2) Kodi Is Too Slow – Delete Unused Add-Ons And Repositories
Another common issue with Kodi is slow performance. This can happen due to various reasons, such as outdated hardware, too many add-ons, and repositories, or too many background processes running on the device. To fix this issue, users should delete any unused add-ons and repositories and disable any unnecessary background processes. Users should also consider upgrading their hardware, such as adding more RAM or storage space.
3) Kodi Takes Up Too Much Hard Drive Space – Try Clearing The Cache And Thumbnails
Kodi can take up a lot of hard drive space due to cached data and thumbnails. This can slow down the device and cause performance issues. To fix this issue, users should clear the cache and thumbnails regularly. This can be done from the Kodi settings menu under the Maintenance section.
4) The Build Stops Working – Delete The Build And Install Your Add-Ons Manually
Sometimes, Kodi builds can stop working due to various reasons, such as conflicts with other add-ons or outdated software. To fix this issue, users should delete the build and install their add-ons manually. Users can find the latest versions of their add-ons on their respective repositories.
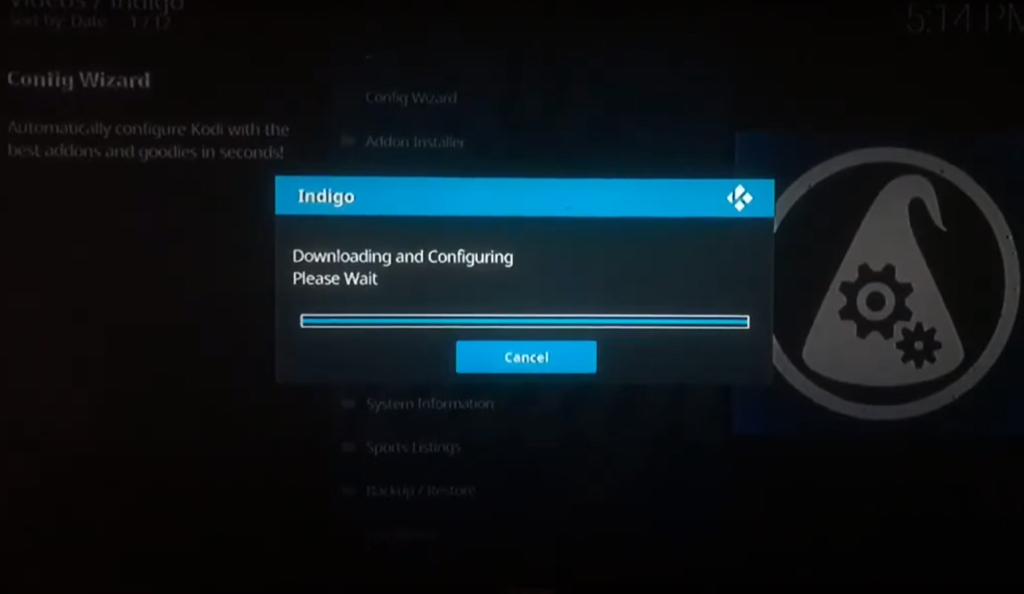
5) Kodi Streams Won’t Play At All
Sometimes, Kodi streams may not play at all due to various reasons, such as outdated software or connectivity issues. To fix this issue, users should check their internet connection and ensure that their Kodi installation is up-to-date.
6) Kodi Crashes And Reboots Continuously
Kodi may crash and reboot continuously due to various reasons, such as conflicts with other programs or outdated software. To fix this issue, users should disable any unnecessary background processes, check for updates to their operating system and drivers, and ensure that their Kodi installation is up-to-date.
7) Kodi Is Unable To Connect To A Source
Kodi may be unable to connect to a source due to various reasons, such as outdated software or connectivity issues. To fix this issue, users should check their internet connection, ensure that their Kodi installation is up-to-date, and try connecting to a different source.
8) Kodi Can’t Install An Addon
Sometimes, Kodi may not be able to install an addon due to various reasons, such as outdated software or conflicts with other addons. To fix this issue, users should ensure that their Kodi installation is up-to-date, disable any unnecessary background processes, and try installing the addon again.
9) Some Addons Don’t Appear In Their Repositories
Sometimes, some add-ons may not appear in their repositories due to various reasons, such as outdated repositories or conflicts with other add-ons. To fix this issue, users should update their repositories or try installing the addon from a different source.
10) Can’t Uninstall Or Delete Kodi Addons
Sometimes, Kodi addons may be difficult to uninstall or delete due to various reasons, such as conflicts with other addons or outdated software. To fix this issue, users should try disabling any unnecessary background processes, updating their operating system and drivers, and using a dedicated addon uninstaller.
11) Videos Frequently Stutter Or Load For A Long Time
Videos may frequently stutter or take a long time to load due to various reasons, such as poor internet connectivity or outdated hardware. To fix this issue, users should ensure that their internet connection is stable, upgrade their hardware, and try using a lower-quality video stream.
12) Videos Look Strange Or The Colors Are Off
Sometimes, videos may look strange or have off colors due to various reasons, such as outdated video codecs or hardware issues. To fix this issue, users should update their video codecs and drivers, and ensure that their hardware is functioning properly.
13) All Of My Kodi Addons Are Missing Or Have Been Replaced
Sometimes, all of a user’s Kodi addons may go missing or be replaced due to various reasons, such as conflicts with other addons or an outdated installation. To fix this issue, users should update their Kodi installation, ensure that their addons are compatible with the latest version of Kodi, and reinstall any missing addons.
14) Kodi Addon Searches And Streams Not Working
Sometimes, Kodi addon searches and streams may not work due to various reasons, such as outdated software or connectivity issues. To fix this issue, users should ensure that their Kodi installation is up-to-date, check their internet connection, and try using a different addon or source.
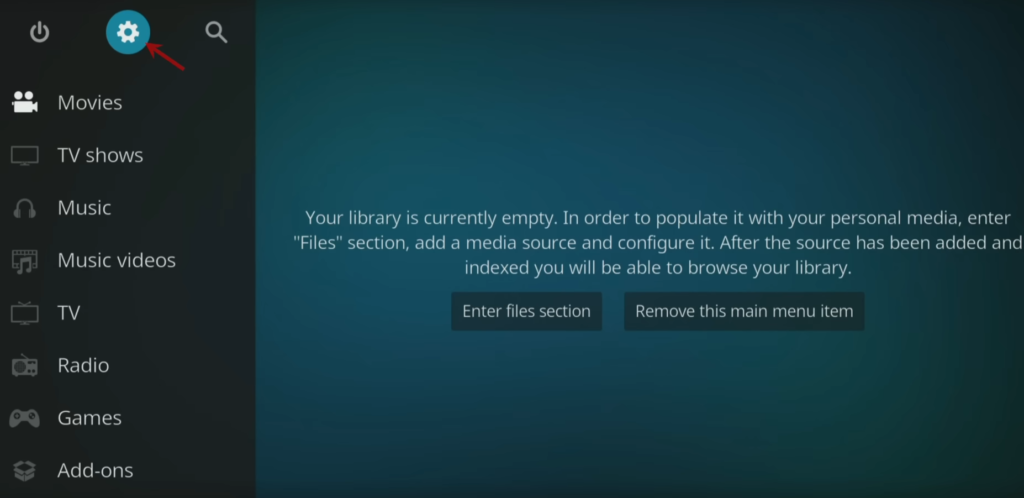
15) Kodi Black Screen Or Blank Screen Issues
Kodi may sometimes display a black screen or a blank screen due to various reasons, such as conflicts with other programs or outdated software. To fix this issue, users should try disabling any unnecessary background processes, updating their operating system and drivers, and ensuring that their Kodi installation is up-to-date.
16) Kodi Search Not Working On Addons
Sometimes, Kodi addon searches may not work due to various reasons, such as outdated software or conflicts with other addons. To fix this issue, users should ensure that their Kodi installation is up-to-date, try using a different addon or source, and clear their cache and thumbnails.
17) HD And 4k Streams Stuttering
HD and 4k streams may stutter due to various reasons, such as poor internet connectivity or outdated hardware. To fix this issue, users should ensure that their internet connection is stable, upgrade their hardware, and try using a lower-quality video stream.
18) General Performance Issues
Sometimes, Kodi may have general performance issues due to various reasons, such as outdated software or conflicts with other programs. To fix this issue, users should ensure that their Kodi installation is up-to-date, disable any unnecessary background processes, and try using a different addon or source [4].
Other Kodi Problems And Fixes With The Fusion Addon
The Fusion addon was a popular third-party addon for Kodi that provided users with access to a wide range of media content from various sources. However, due to legal issues, the addon is no longer available. Users who encounter issues with the Fusion addon should consider using alternative addons or sources.
Why Do You See “Could Not Connect To Repository” Error In Kodi:
1) Your Repo HTTPS Address Is Incorrect
One of the primary reasons why you might see the “could not connect to repository” error in Kodi is that the HTTPS address of your repo is incorrect. Kodi repositories are online storage spaces where developers and users upload add-ons, skins, and other extensions for Kodi. These repositories usually have a unique HTTPS address that Kodi uses to access them.
Once you have the correct HTTPS address, you can update it in Kodi by following these steps:
- Open Kodi and go to the Settings menu;
- Click on the File Manager option;
- Select Add Source;
- Enter the correct HTTPS address of your repository in the text box;
- Click on OK;
- Give a name to the repository and click on OK;
- Go back to the Kodi home screen and click on Add-ons;
- Select the Package Installer icon;
- Click on Install from Zip File;
- Select the name of the repository you just added;
- Click on the ZIP file of the add-on you want to install;
- Wait for the add-on to install;

2) The Source Is Down Or Offline
Another possible reason why you might see the “could not connect to repository” error in Kodi is that the source of your repository is down or offline. Kodi repositories are hosted on servers, and sometimes these servers might experience downtime or maintenance, making them temporarily unavailable.
To check if the source of your repository is down or offline, you can try accessing the HTTPS address of the repository in your web browser. If the website is down or shows an error message, then the source is down or offline, and you won’t be able to connect to the repository in Kodi.
In this case, the only thing you can do is wait for the source to come back online. However, if the source has been down for an extended period, it might be a good idea to look for alternative repositories or add-ons.
3) You Are Probably Not Connected To The Internet
One of the most common reasons why you might see the “could not connect to repository” error in Kodi is that you are not connected to the internet. Kodi requires an active internet connection to access online repositories and other media sources. If your internet connection is not working correctly, Kodi won’t be able to connect to the repository, and you’ll see the error message.
To fix this error, you need to check your internet connection and make sure that it’s working correctly. You can do this by trying to access other websites or streaming services on your device. If your internet connection is working correctly, you might want to check if Kodi is configured to use the correct network settings.
4) Incorrect Proxy Configuration
If you are using a proxy server to access the internet, you might see the “could not connect to repository” error in Kodi. This error occurs because Kodi might not be configured to use the correct proxy settings. To fix this error, you need to make sure that Kodi is using the correct proxy settings.
To check and update your proxy settings in Kodi, follow these steps [5]:
- Open Kodi and go to the Settings menu;
- Click on the System option;
- Click on the Internet Access option;
- Select the Proxy option;
- Enter the correct proxy server address and port number in the respective fields;
- If your proxy server requires authentication, enter your username and password;
- Click on OK to save the settings;
- Once you have updated the proxy settings in Kodi, try accessing the repository again to see if the error has been resolved;
5) Older Kodi Version
If you are using an older version of Kodi, you might see the “could not connect to repository” error. Older versions of Kodi might not be compatible with the latest repositories, add-ons, and skins, leading to this error.
To fix this error, you need to update your Kodi version to the latest release. Updating Kodi is a straightforward process that you can do by following these steps:
- Open Kodi and go to the Settings menu;
- Click on the System option;
- Click on the System Update option;
- If an update is available, click on Install Update to download and install the latest version of Kodi;
- Once the update is complete, try accessing the repository again to see if the error has been resolved;
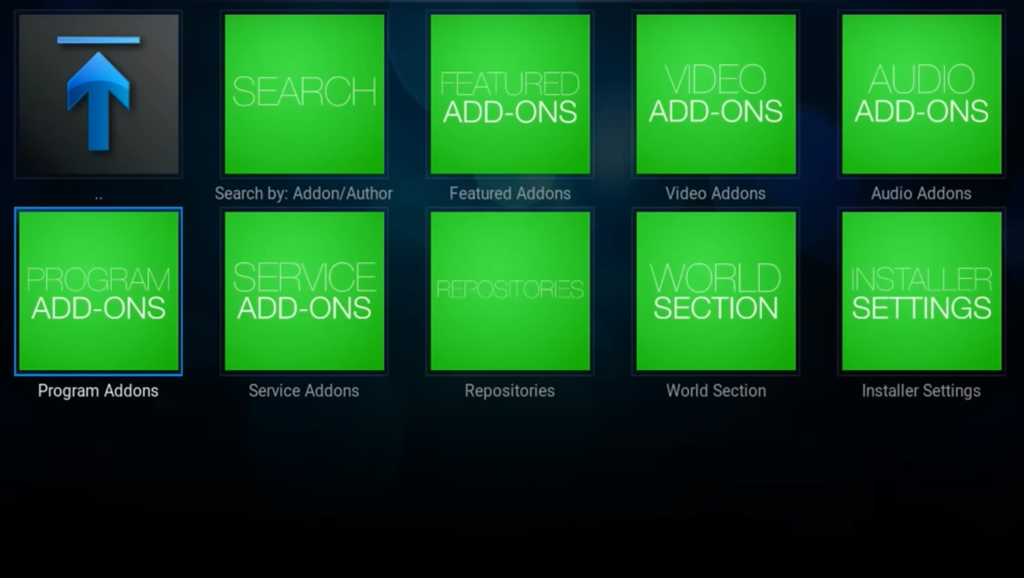
6) Firewall Could Be The Culprit
If you have a firewall enabled on your device, it might be blocking Kodi’s access to the repository. Firewalls are designed to protect your device from unauthorized access, but sometimes they might block legitimate connections.
The process of adding Kodi to your firewall’s whitelist might vary depending on the type of firewall you are using. However, in most cases, you can add Kodi to the whitelist by following these steps:
- Open your firewall settings;
- Look for the option to add an exception or a whitelist;
- Enter the name of the application (Kodi) and the port number used by the repository (usually port 443 for HTTPS);
- Click on OK to save the settings;
- Once you have added Kodi to your firewall’s whitelist, try accessing the repository again to see if the error has been resolved;
Solutions To “Can’t Install Kodi Addons” Error
If you’re experiencing difficulty installing Kodi addons and getting the “Can’t Install Addon” error, then there are a few different solutions that may help:
- Disable Unknown Sources: Before attempting to install any addons, make sure that the Unknown Sources box found in Settings > System > Add-ons is unchecked. This will prevent any unrecognized sources from being installed on your system;
- Delete The Temporary Files: If disabling unknown sources does not work, try deleting all of your temporary files associated with Kodi from within the File Manager menu found in Settings > System > File Manager. Once done, restart your device and attempt to reinstall the addon again;
- Update Kodi To The Latest Version: If the previous two steps did not work, make sure that your version of Kodi is updated to the latest version. This can be done by selecting “Upgrade” from the System tab in Settings > System;
- Reinstall The Addon: If all of the above methods still do not resolve the issue, try uninstalling and then reinstalling the addon again from within Kodi’s repository [6];
Check Your Kodi Error Log
If you’re having trouble installing Kodi add-ons, the first step you should take is to check your Kodi error log. The error log is a file that contains information about the errors that have occurred on your Kodi application. To access your Kodi error log, follow these steps:
- Open Kodi and go to the “Settings” menu;
- Click on the “System” tab and then click on the “Logging” tab;
- Under the “Logging” tab, click on “Enable debug logging”;
- Exit the settings menu and try to install the add-on again;
- Once you encounter an error, go back to the “Logging” tab and click on “View log”;
The error log will provide you with detailed information about the error that occurred during the installation process. You can use this information to troubleshoot the issue and find a solution.
How To Fix Kodi Script Failed Error
One of the most common errors that occur during the installation of Kodi add-ons is the “script failed” error. This error occurs when the script that is required to install the add-on fails to execute properly.
Here are the steps to fix this error:
- Clear Kodi’s cache – Kodi stores temporary files in its cache, which can cause errors during the installation process. To clear the cache, go to the “Settings” menu, click on “File Manager,” and then select “Profile Directory.” From there, delete the “cache” folder;
- Check for dependencies – Add-ons may require other dependencies to function properly. Check if the add-on you’re trying to install has any dependencies and make sure they are installed;
- Reinstall the add-on – If the above steps do not work, try reinstalling the add-on. Uninstall the add-on and then reinstall it;
- Update Kodi – Make sure that you are using the latest version of Kodi. Updating to the latest version can sometimes fix errors;
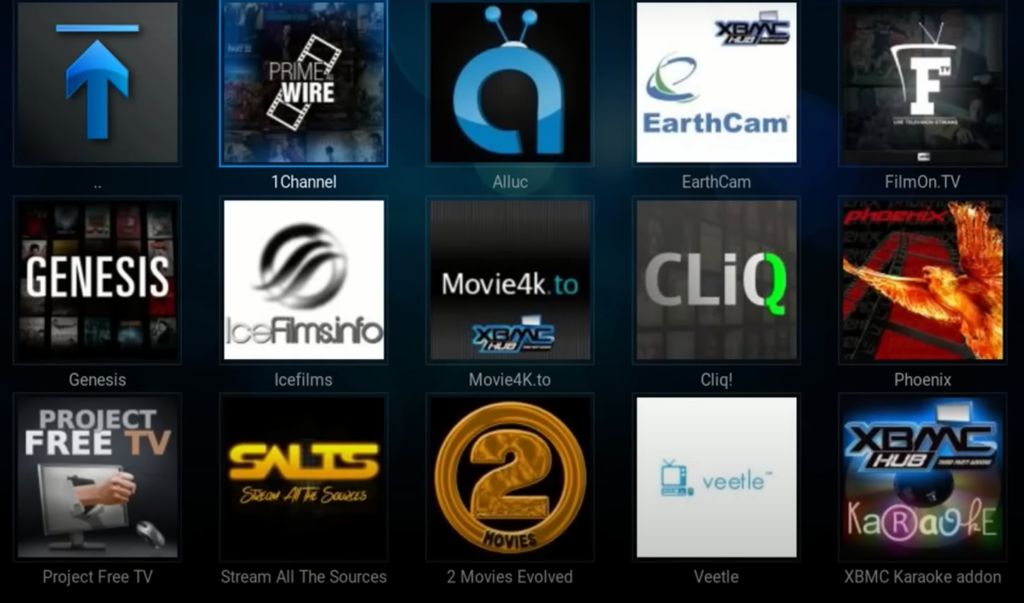
How To Fix Kodi Download Is Stuck
Another common error that users encounter when installing Kodi add-ons is the “download is stuck” error. This error occurs when the download of an add-on fails to complete. Here are the steps to fix this error:
- Clear Kodi’s cache – Clearing Kodi’s cache can fix the “download is stuck” error. To do this, follow the steps mentioned above;
- Check your internet connection – Make sure that your internet connection is stable and strong. Slow internet speed or an unstable connection can cause the download to fail;
- Try a different source – If the download is stuck, try downloading the add-on from a different source. Some sources may have issues with their servers, which can cause downloads to fail;
- Increase the download timeout – Increasing the download timeout can fix the “download is stuck” error. To do this, go to the “Settings” menu, click on “Add-ons,” and then click on “My add-ons.” From there, click on the “Download” tab and increase the timeout period;
Why You Should Always Use A VPN With Kodi?
When using Kodi to stream content, it is always recommended to use a virtual private network (VPN). A VPN encrypts your Internet connection and hides your online activity from your internet service provider (ISP).
Here are some reasons why you should always use a VPN with Kodi:
- Protect your privacy – Kodi add-ons can access a lot of personal information from your device. When you use a VPN, your internet connection is encrypted, and your online activity is hidden from your ISP and any other third parties;
- Unblock content – Some content on Kodi add-ons may be blocked in your region due to geo-restrictions. By using a VPN, you can change your IP address and access content that may not be available in your region;
- Avoid throttling – ISPs can sometimes throttle internet speeds when they detect that you are using a lot of bandwidth. By using a VPN, your internet connection is encrypted, and your ISP cannot detect what you are streaming, preventing them from throttling your speeds;
- Secure your device – Kodi add-ons can sometimes contain malware or viruses. By using a VPN, you add an extra layer of security to your device, preventing hackers and cybercriminals from accessing your personal information;
FAQ:
- Is Fusion still working on Kodi?
Fusion is no longer working on Kodi due to the legal issues and takedown of some of the sources used by the add-on. The add-on has been discontinued since 2017, and the developers behind Fusion have stopped providing updates or support [7]. While there are still ways to install the add-on, users should be aware that the content may not be reliable, and it is not recommended to use it. Instead, users should consider using other Kodi add-ons that provide similar content and are still working.
- Why are my Kodi apps not working?
Next, users should check for updates for both Kodi and the add-ons. If the problem persists, users can try disabling or uninstalling the add-ons and reinstalling them. Additionally, clearing the cache and data may also help resolve the issue.
- Why is Fusion so hard to control?
Fusion is known for being hard to control due to its complex and confusing interface. The add-on provides access to a vast amount of content from different sources, which makes it difficult to navigate and control. Additionally, Fusion is no longer supported, and many of the sources used by the add-on have been taken down, making it unreliable. Therefore, it is not recommended to use Fusion [8].
- Is Fusion no longer free?
Fusion was a free add-on for Kodi. However, it is no longer supported or available for download. Users should be cautious of any websites or services that claim to provide access to Fusion as they may not be reliable or safe.
- How do I stop the Fusion addon from crashing?
As Fusion is no longer supported, it is not recommended to use it. However, if users are experiencing issues with other add-ons crashing, they can try disabling or uninstalling the add-ons and reinstalling them. Clearing the cache and data may also help resolve the issue. Additionally, ensuring that the version of Kodi and the add-ons are up-to-date may help prevent crashes.

- What countries are working on Fusion?
Fusion is no longer supported, and the sources used by the add-on have been taken down. Therefore, it is not recommended to use Fusion. Users should be cautious of any websites or services that claim to provide access to Fusion as they may not be reliable or safe.
- Can I uninstall Kodi and reinstall it?
Yes, users can uninstall Kodi and reinstall it. However, it is essential to ensure that all settings and data are backed up before uninstalling Kodi. Users should also ensure that they download the latest version of Kodi from the official website.
- What to do if the clear cache is not working?
If clearing the cache is not working, users can try clearing the data. This can be done by going to Settings > Apps > Kodi > Storage > Clear data. Additionally, users can try restarting the device or uninstalling and reinstalling the app.
- Which app is better than Kodi?
Many media player apps provide similar features to Kodi. Some popular alternatives include Plex, Emby, and Stremio. These apps offer a user-friendly interface, easy navigation, and access to a vast amount of content. However, each app has its strengths and weaknesses, and users should choose the app that best suits their needs.
Useful Video: INDIGO/FUSION NOT WORKING! – Don’t Worry! TRY THIS!
References:
- https://kodivedia.com/fusion-on-kodi/
- https://www.comparitech.com/kodi/kodi-not-working-fix-problems/
- https://www.firesticktricks.com/fusion-kodi.html
- https://koditips.com/cant-install-kodi-addons-could-not-connect-to-repository/
- https://www.addictivetips.com/media-streaming/kodi/kodi-not-working-reasons-fixes/
- https://troypoint.com/kodi-unable-to-connect/
- https://www.videoconverterfactory.com/kodi/how-to-install-fusion-on-kodi.html
- https://www.bollyinside.com/articles/how-to-install-fusion-kodi-addon/









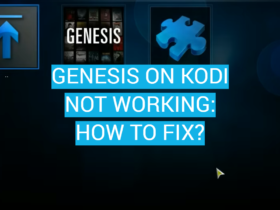
Leave a Review