Streaming Kodi to your PS4 opens up a world of entertainment possibilities, merging the versatile media center capabilities of Kodi with the gaming and multimedia prowess of the PlayStation 4. In this article, we’ll guide you through the steps to seamlessly connect these two powerful platforms, allowing you to enjoy a vast library of movies, TV shows, music, and more on your PS4.
Whether you’re a gaming enthusiast looking to enhance your multimedia experience or a Kodi aficionado seeking a bigger screen, we’ll walk you through the setup process, so you can unlock the full potential of your PS4 and stream content effortlessly.
What Is Kodi?
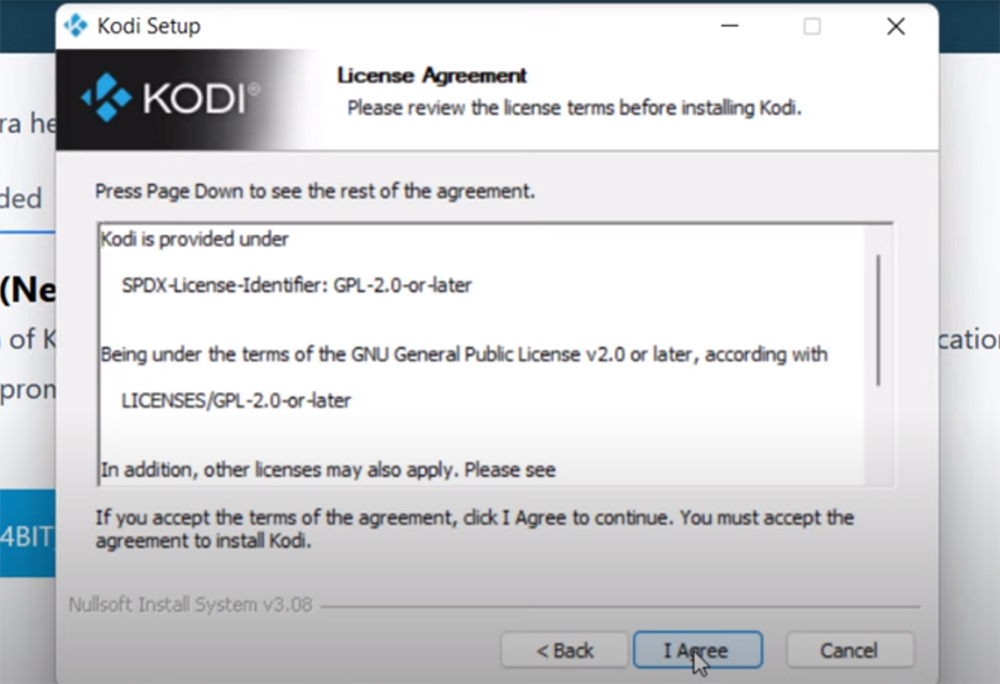
Kodi also supports a wide array of add-ons and plugins, enabling users to expand its functionality to access online streaming services, live TV, and additional content sources, making it a powerful, customizable tool for home entertainment.
What Benefits You Can Get From Kodi PS4?
Streaming Kodi on your PS4 offers several benefits, enhancing your entertainment experience in multiple ways. Some key advantages include:
- Media Variety: Kodi’s vast library of add-ons and plugins provides access to an extensive range of content, including movies, TV shows, music, live TV, and more. This variety ensures you have countless entertainment options at your fingertips;
- Customization: Kodi is highly customizable, allowing you to personalize your media center’s interface, install add-ons, and tweak settings to match your preferences. You can create a tailored entertainment hub to suit your needs;
- Cross-Platform Access: By streaming Kodi to your PS4, you can easily share and access media from other devices. This means you can start watching a movie on your computer and continue from where you left off on your PS4;
- High-Quality Playback: Kodi supports a wide range of media formats and codecs, ensuring high-quality playback for your videos and audio files;
- No Subscription Fees: Kodi itself is free and open source, and many of its add-ons offer free content, saving you from the need to pay for expensive streaming subscriptions [2];
- Offline Viewing: You can download media content to your PS4’s storage, allowing you to enjoy your favorite shows and movies even when you’re offline;
- Community Support: Kodi has a robust user community, which means you can find assistance, tutorials, and add-ons to enhance your experience;
By streaming Kodi on your PS4, you combine the gaming power of the console with Kodi’s media versatility, creating an all-in-one entertainment center that caters to your diverse media needs.
The Ultimate Method To Install Kodi On PS4:
Steps To Create USB Bootable Ubuntu
Before we dive into the installation process, you’ll need a USB drive and the Ubuntu installation files. Here’s how to create a bootable USB drive for Ubuntu [3]:
Step 1: Prepare Your USB Drive:
- Insert your USB drive into a spare USB port on your computer;
- Ensure that the drive is empty, as the installation process will erase any existing data;
Step 2: Download Ubuntu
Visit the official Ubuntu website (https://ubuntu.com/download) and download the latest version of Ubuntu. Choose the “Ubuntu Desktop” version.
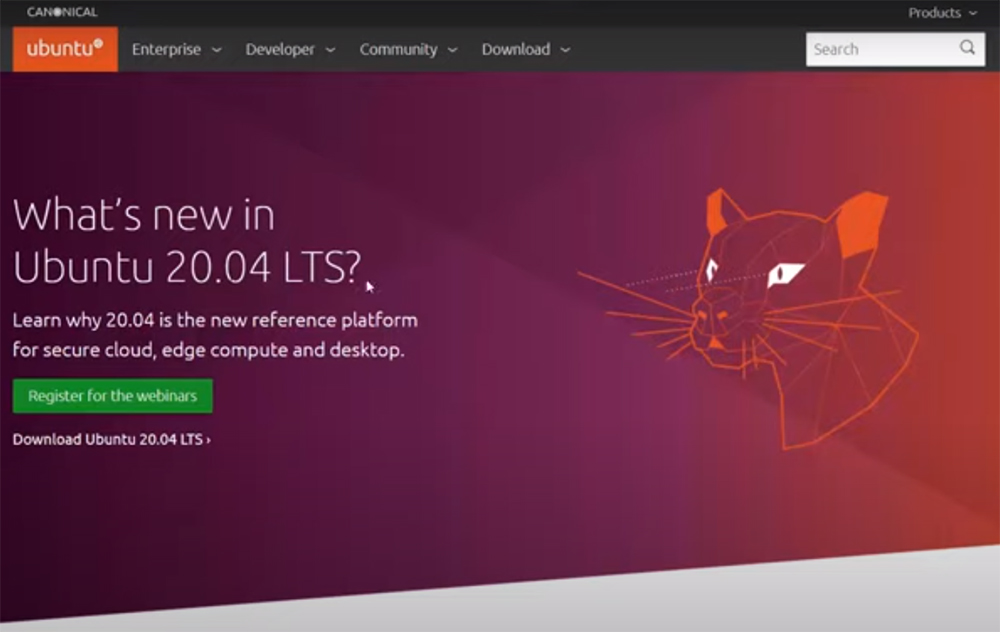
Step 3: Download Rufus (For Windows)
If you’re using a Windows computer, download Rufus, a free and open-source software for creating bootable USB drives, from https://rufus.ie/.
Step 4: Create a Bootable USB Drive (Windows):
- Run Rufus;
- In the “Device” dropdown, select your USB drive;
- In the “Boot selection” section, click on “Select” and choose the Ubuntu ISO file you downloaded;
- Leave the “Partition scheme” as “MBR” and the “File system” as “FAT32”;
- Click “Start” and confirm any prompts to write the Ubuntu image to your USB drive. This process may take a few minutes;
Step 5: Create a Bootable USB Drive (Linux)
If you’re using a Linux system, you can use the dd command to create a bootable USB drive. Open a terminal and use the following command:
sudo dd if=path/to/ubuntu.iso of=/dev/sdX bs=4M status=progress
Replace path/to/ubuntu.iso with the path to your downloaded Ubuntu ISO file and /dev/sdX with the correct device identifier for your USB drive (be careful not to overwrite your hard drive!).
Now that you have a bootable Ubuntu USB drive, it’s time to install Ubuntu on your PS4 [4].
Steps To Install Ubuntu On PS4
Step 1: Prepare Your PS4:
- Turn off your PS4 completely;
- Connect a USB keyboard and mouse to your PS4
- Insert the USB bootable Ubuntu drive into one of the PS4’s USB ports;
Step 2: Boot into Safe Mode
To enter Safe Mode, press and hold the power button on your PS4 for about seven seconds until you hear a second beep. This should boot your PS4 into Safe Mode.
Step 3: Initialize the PS4
In Safe Mode, you will see several options. Select “Initialize PS4 (Reinstall System Software).” This option will not erase your data but will reinstall the system software.
Step 4: Follow the On-Screen Instructions
Follow the on-screen instructions to complete the installation. When prompted, select “Initialize PS4 (Reinstall System Software)” and proceed.
Step 5: Install Ubuntu
Step 6: Configure Ubuntu

Once Ubuntu is installed, you’ll be prompted to set up your user account and preferences. Follow the on-screen instructions to complete the setup.
Now that you have Ubuntu installed on your PS4, you’re ready to proceed with Kodi installation.
Steps To Install Kodi On PS4 Using Ubuntu
Step 1: Update Ubuntu:
Open the Terminal on your PS4 running Ubuntu.
Run the following commands to update the system:
sudo apt update
sudo apt upgrade
Step 2: Install Kodi
To install Kodi, run the following command:
sudo apt install kodi
Confirm the installation by typing “Y” when prompted.
Step 3: Launch Kodi
Once the installation is complete, you can launch Kodi from the Applications menu [6].
Getting Started With Kodi And PS4
Preparing Your PS4
Before diving into Kodi, you need to ensure your PS4 is ready for the installation process. Here are the initial steps:
- Update Your PS4:
Ensure your PS4 is running the latest system software. If not, go to “Settings” > “System Software Update” and follow the on-screen instructions to update your console.
- Create a PSN Account (if you don’t have one):
A PlayStation Network (PSN) account is required for accessing the PlayStation Store, where you’ll download the necessary apps. Create one if you don’t already have an account [7].
Downloading the Plex Media Server
To run Kodi on your PS4, you’ll first need to download and install the Plex Media Server. Here’s how:
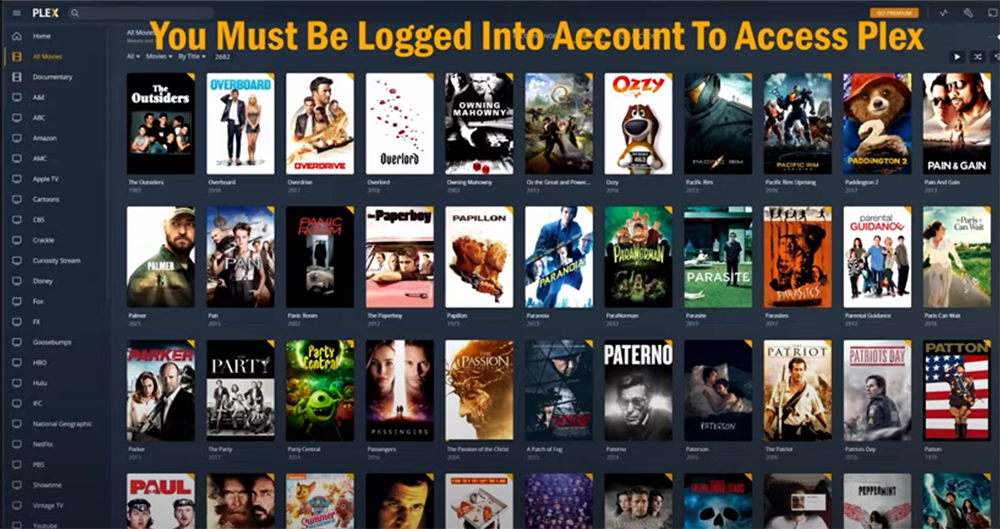
- Access the PlayStation Store:
On your PS4’s home screen, navigate to the PlayStation Store icon and select it.
- Search for Plex:
Use the search function to find the Plex app. Once found, select it.
- Download and Install Plex:
Click on the “Download” button and follow the on-screen prompts to install the Plex Media Server on your PS4 [8].
Setting Up the Plex Media Server
Now that you have Plex installed, it’s time to set it up as a bridge to run Kodi on your PS4:
- Launch Plex:
After installation, find the Plex app on your PS4’s home screen and open it.
- Create or Sign In to a Plex Account:
If you have a Plex account, sign in. If not, you can create a new account through the app.
- Configure Plex:
Follow the setup wizard to configure Plex. This may include adding media libraries and setting up your Plex server. You can select the libraries for movies, TV shows, music, and photos.
- Install Plex on Your PC or NAS (Optional):
To use Plex effectively, it’s recommended to install the Plex Media Server on your computer or a Network Attached Storage (NAS) device. This allows you to manage your media content more efficiently [9].
Installing Kodi on Your PC
Before you can stream Kodi to your PS4, you need to install Kodi on a device that’s on the same network. Typically, this will be your computer. Here’s how to do it:
- Download Kodi:
Visit the official Kodi website (https://kodi.tv/download) and download the version of Kodi compatible with your operating system (e.g., Windows, macOS, Linux).
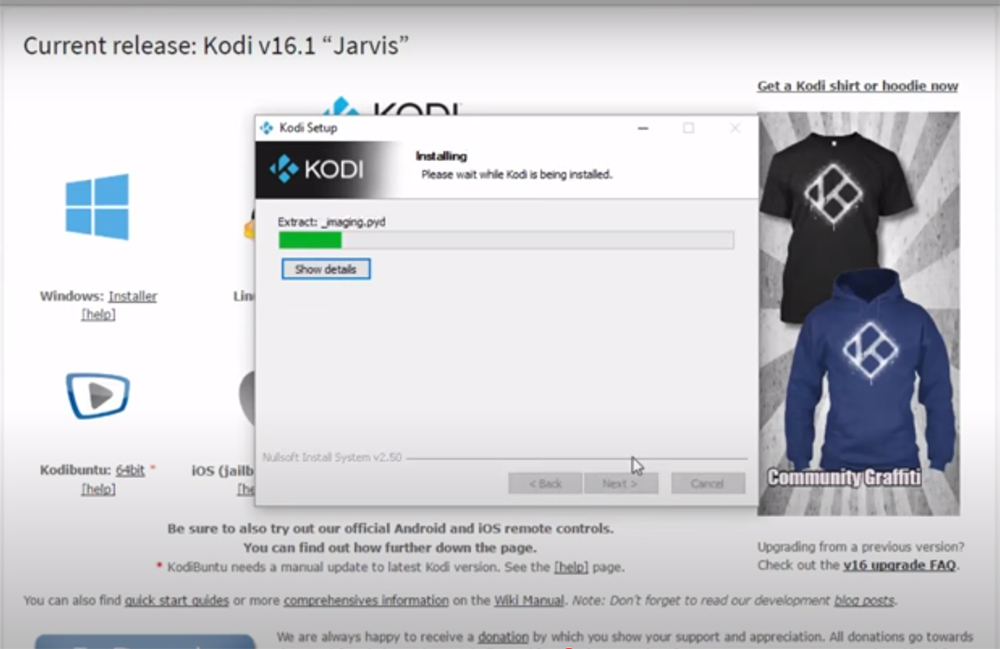
- Install Kodi:
Run the downloaded Kodi installer and follow the on-screen instructions to complete the installation.
- Set Up Kodi:
Once Kodi is installed, open the application and set it up according to your preferences. You can configure Kodi to access your media content and customize its appearance [10].
Streaming Kodi to Your PS4
With Plex and Kodi set up, you can now begin streaming Kodi to your PS4. Here’s how to do it:
- Ensure Your PC and PS4 Are on the Same Network:
Both your PC (running Kodi) and your PS4 should be connected to the same local network.
- Open Kodi:
Launch Kodi on your PC.
- Install the Plex Plugin for Kodi:
In Kodi, go to “Add-ons” > “Download” and search for the Plex plugin. Install it and configure it with your Plex server’s details.
- Access Your Media:
With the Plex plugin for Kodi, you can now access your media libraries from your PC on your PS4. Navigate through movies, TV shows, and other content seamlessly [11].
- Enjoy Kodi on Your PS4:
You’re all set! Enjoy streaming your favorite content through Kodi on your PS4, controlled through your PS4’s DualShock controller.
How To Watch Kodi On Your PS4 Using Plex:
Plex Streaming App Overview
Plex is a media server application that allows you to organize and stream your digital media collection. It’s available on various platforms, including PS4. Plex can be used as a bridge for Kodi content to be viewed on a PS4 due to the unavailability of a native Kodi app for PS4.
How Do You Connect Plex To PS4?
Here are the steps to connect Plex to your PS4:
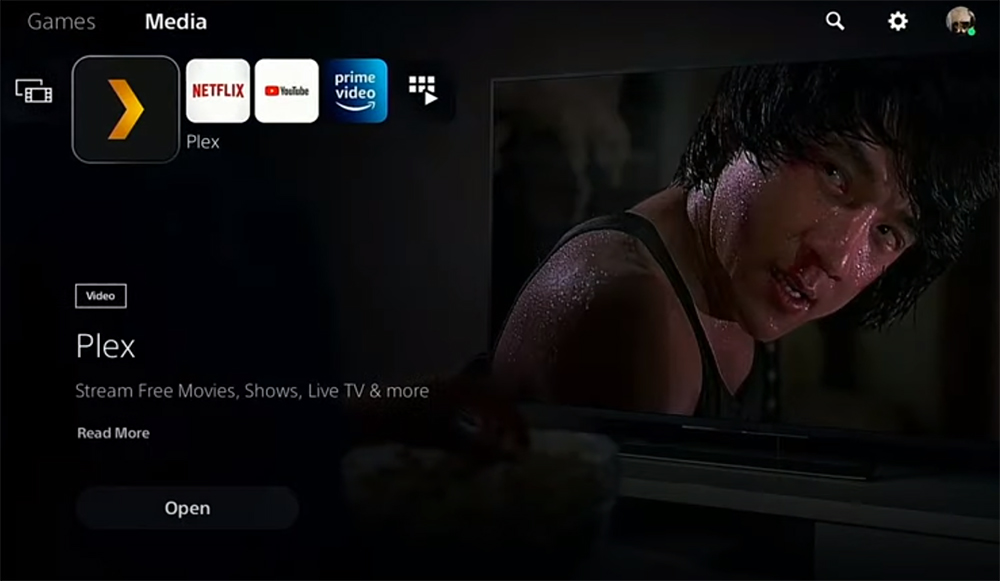
- Open your PS4 device;
- Go to the PlayStation Store;
- On the search box, look for the Plex app;
- After finding the app, click Install;
- Once installed, open Plex and sign in with your Plex account;
- You can now browse and watch any of your Plex media content;
Can Apk Work On PS4?
APK files are Android Package files and are not natively supported by PS4.
What Devices Can You Download Kodi On?
Kodi is an incredibly versatile media player and entertainment center that’s compatible with a wide range of devices and operating systems.
Here’s a list of devices and platforms on which you can download and install Kodi:
- Windows: Kodi can be installed on Windows PCs, including laptops and desktops, running versions such as Windows 7, 8, and 10;
- macOS: Kodi is compatible with macOS, making it accessible on Mac computers like iMacs, MacBooks, and Mac Minis;
- Linux: Kodi is well-supported on various Linux distributions, offering flexibility for Linux enthusiasts;
- Android: Kodi can be easily installed on Android smartphones, tablets, and TV boxes. It’s available through the Google Play Store or can be side-loaded;
- iOS: For iOS devices like iPhones and iPads, Kodi installation might require a jailbroken device or the use of third-party app stores;
- Amazon Fire TV and Fire TV Stick: Kodi can be installed on these Amazon devices, expanding their media capabilities;
- NVIDIA SHIELD: The NVIDIA SHIELD Android TV is compatible with Kodi, and it offers excellent hardware for a smooth media center experience;
- Raspberry Pi: Kodi can be installed on various Raspberry Pi models, turning them into low-cost media centers;
- Apple TV: You can install Kodi on Apple TV, although this might require some technical know-how and possibly jailbreaking the device;
- Smart TVs: Some smart TVs with Android-based operating systems allow you to install Kodi from the Google Play Store or by side-loading the app;
- Xbox One: Kodi is available on the Xbox One through the Microsoft Store, making it a versatile media player on gaming consoles;
- PlayStation: While it’s not officially supported on PS4, you can run Kodi on PS4 through various workarounds;
- Windows Mobile: Kodi is available for Windows Mobile devices, although the popularity of this platform has declined in recent years;
- Windows Store (UWP): Kodi is also available for Windows 10 through the Windows Store, optimized for touchscreen devices;
- Chromebox and Chromebook: Kodi can be installed on Chrome OS devices, such as Chromebooks and Chromeboxes;

- Synology NAS: Some Synology Network Attached Storage (NAS) devices support Kodi, turning your NAS into a media server;
- FreeBSD: If you’re using FreeBSD, you can install Kodi on this operating system as well;
- OpenELEC and LibreELEC: These are dedicated Kodi operating systems that can be installed on various compatible hardware, such as Intel NUCs and Raspberry Pi [13];
How To Run And Use Kodi On PS4 And PS3?
Running Kodi on a Jailbroken PS4 (Not Recommended)
Running Kodi on a PS4 typically requires a jailbroken console, which is against Sony’s terms of service and can result in your console being banned from online services. It’s important to be aware of the risks and consequences involved:
- Jailbreak Your PS4: First, you’ll need to jailbreak your PS4, which can be a complex and risky process;
- Install Linux: After jailbreaking, you can install a version of Linux on your PS4. Once the Linux distribution is installed, you can access the command line;
- Install Kodi: Using the Linux command line, you can attempt to install Kodi [14];
Please note that the process can vary depending on the specific PS4 model and the version of the system software. It’s essential to research and follow instructions carefully if you choose to go down this path.
Running Kodi on a PS4 or PS3 through a Media Server
An alternative way to enjoy Kodi-like features on your PS4 or PS3 is by using a media server that can transcode content for your console. Here’s how:
- Set up a Media Server: You can set up a media server on your PC or a network-attached storage (NAS) device. Popular media server software includes Plex, Universal Media Server, and Serviio;
- Organize Your Media: Organize your media library on your media server, ensuring that it’s compatible with your chosen media server software;
- Install the Media Server App: Download and install the media server app on your PS4 or PS3 from the respective console’s app store. For PS4, this might be Plex, and for PS3, it could be Universal Media Server or other DLNA-compatible apps;
- Connect to the Server: Launch the media server app on your console, and it should automatically detect the media server on your network;
- Browse and Play Content: Use the media server app on your PS4 or PS3 to browse your media library and play content. While it’s not Kodi, this method allows you to access and enjoy your media collection on your console;

Using Kodi on Other Compatible Devices
If running Kodi on your PS4 or PS3 proves to be too complicated or risky, you can also consider using other devices like Android TV boxes, Raspberry Pi, or PCs to run Kodi. These devices often offer a more straightforward and stable Kodi experience.
How To Protect Kodi On PS4 While Streaming?
Protecting Kodi on your PS4 while streaming is essential to ensure your privacy and security, especially if you’re accessing content from unofficial or potentially risky sources.
Here are some steps to enhance the security and privacy of your Kodi setup on your PS4:
- Use a VPN (Virtual Private Network): A VPN is one of the most effective ways to protect your online privacy and security. It encrypts your internet connection, making it difficult for third parties to monitor your online activities, including your streaming. Choose a reputable VPN service and install it on your router if possible to protect all your devices;
- Update Kodi Regularly: Make sure you’re using the latest version of Kodi. Updates often include security patches and bug fixes that can protect your system from vulnerabilities;
- Install Kodi Add-ons Safely: Be cautious when installing add-ons, especially from unofficial sources. Stick to well-known and reputable repositories. Unofficial add-ons can pose security and privacy risks;
- Use a Kodi Build: Kodi builds are pre-configured versions of Kodi that come with various add-ons and themes. Some builds are designed to enhance security and privacy. Research and choose a build that includes privacy and security features;
- Disable Unknown Sources: In the Kodi settings, under “System” > “Add-ons,” disable the option for “Unknown Sources.” Enabling this option can make your system more vulnerable to malicious add-ons;
- Set Up Parental Controls: If you’re sharing your Kodi setup with others, consider using the built-in parental controls to restrict access to certain content or features;
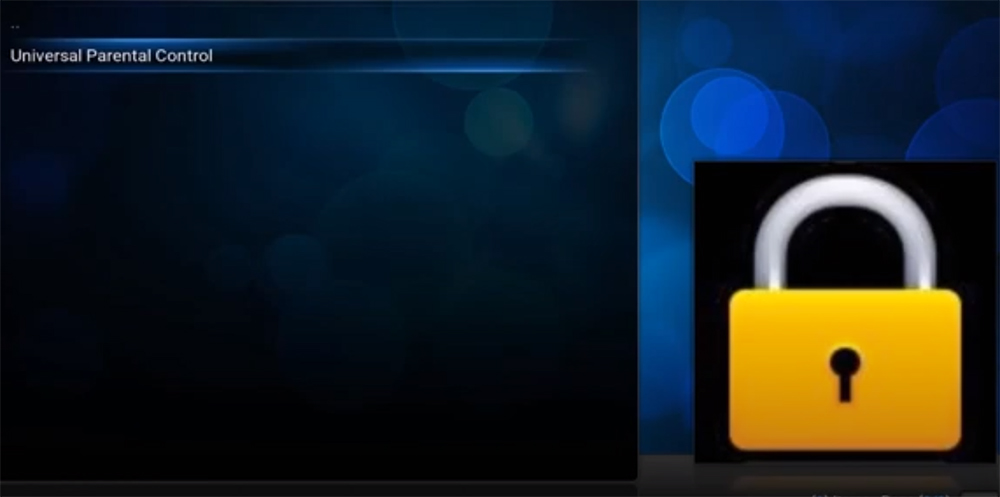
- Implement a PIN Code: You can set up a PIN code to restrict access to specific parts of Kodi, such as add-ons or settings. This provides an additional layer of security [15];
- Use a Secure Internet Connection: Ensure that your home network is secure by using strong passwords and encryption for your Wi-Fi. This helps protect your streaming activities from unauthorized access;
- Regularly Scan for Malware: Perform regular malware scans on the device where Kodi is installed, especially if it’s a PC or Android device. Malware can compromise your security and privacy;
- Avoid Unverified Streaming Sources: Stick to legitimate and verified sources for streaming content. Unverified sources can introduce security and legal risks;
- Be Cautious with Streaming Devices: If you’re using a Kodi box or streaming device other than the PS4, ensure it’s from a reputable manufacturer. Some cheap, unbranded devices may come with security vulnerabilities;
- Use Strong Passwords: If you have user accounts within Kodi (e.g., for parental controls), use strong, unique passwords to protect your settings;
- Regularly Clear Cache and Thumbnails: In Kodi’s settings, you can schedule or manually clear cache and thumbnails. This can help protect your privacy by removing unnecessary data;
- Secure Your PS4 Account: Ensure your PS4 user account is secured with a strong password and two-factor authentication, if available. This prevents unauthorized access to your console;
- Use Trusted Streaming Services: Consider using legal and trusted streaming services that offer a wide range of content. This reduces the risk of encountering harmful content or add-ons;
FAQ:
-
How do you set up Kodi on Xbox?
Install Kodi on Xbox:
- Visit the Microsoft Store on your Xbox;
- Search for “Kodi” and install the official Kodi app;
- Once installed, launch Kodi on your Xbox;
- Configure Kodi[16];
Kodi on Xbox operates similarly to other platforms. You can customize the interface, add media sources, and install add-ons to access content.
-
Is Kodi on PS4 official?
As of 2023, Kodi was not officially supported on the PlayStation 4 (PS4). Running Kodi on a PS4 typically required a jailbroken console and a workaround to install it, which might not be officially sanctioned by Sony. The availability and status of Kodi on the PS4 may have changed since then [17].
-
Do Kodi and Plex are the same?
No, Kodi and Plex are not the same, although they serve similar purposes. Both are media player applications, but they have different features and use cases:
- Kodi: Kodi is a free and open-source media player that allows you to organize and play your media files. It’s highly customizable and supports a wide range of add-ons for additional content and functionality. Kodi requires manual organization of your media library;
- Plex: Plex, on the other hand, is a media server software that organizes your media library and makes it accessible across different devices. It offers a user-friendly interface and is great for streaming your media to various devices, even remotely. Plex does the organization and cataloging of your media automatically;
-
Which streaming service is right for PS4?
The choice of the best streaming service for your PS4 depends on your preferences and the content you want to access. Popular options include:
- Netflix: Offers a wide range of movies, TV shows, and original content;
- Amazon Prime Video: Features a variety of movies, TV shows, and Amazon Originals;
- Hulu: Provides access to current episodes of TV shows shortly after they air;
- Disney+: Offers Disney, Pixar, Marvel, and Star Wars content;
- YouTube: A versatile platform for user-generated content and official channels;
- HBO Max: Home to HBO shows and a wide range of additional content;
Choose the service that aligns with your interests and budget.
-
Does Kodi work on PS4?
As of 2023, Kodi could be made to work on a PS4 with a jailbreak and by following certain workarounds. However, it wasn’t officially supported, and the process involved some risks and complications. You would need to install a Linux distribution on your PS4 to run Kodi. Keep in mind that the situation might have changed since then, so it’s a good idea to check for the latest developments [18].
-
Why is Kodi on PS4 slow?
Kodi on a PS4 might run slowly due to various reasons, including the hardware limitations of the PS4, the complexity of some add-ons, or an overloaded media library.
To improve performance, consider:
- Using lightweight skins;
- Reducing the number of active add-ons;
- Limiting background processes;
- Keeping your media library organized and free from unnecessary files;
-
Can you run a VPN on PS4?
You cannot run a VPN directly on a PS4 as you can on a computer or Android device. However, you can set up a VPN on your router to cover all devices on your network, including the PS4. Another option is to use a VPN on a computer and share the VPN connection through that computer to the PS4.
-
Does PS4 jailbreak work?
Jailbreaking a PS4 is possible, but it’s generally discouraged as it can lead to a ban from online services, legal issues, and other risks. The availability of jailbreak methods can vary depending on the PS4’s system software version. If you’re considering jailbreaking, be aware of the potential consequences and proceed with caution.
-
Is jailbreaking PS4 risky?
Yes, jailbreaking a PS4 is risky. It can lead to consequences like being banned from online services, voiding warranties, and potential legal issues. Additionally, the effectiveness of jailbreak methods may vary, and some can expose your system to security vulnerabilities.
-
Is Kodi 20 stable yet?
As of 2023, Kodi 20, also known as “Matrix” has the stable version. The stability and feature set of Kodi versions may change over time, so it’s a good idea to visit the official Kodi website or community forums for the most current information.
-
Is Kodi 19.4 available in the Play Store?
Kodi releases are often made available in the Google Play Store for Android devices. However, the availability can vary based on your region and the device you’re using. To check if Kodi 19.4 or a newer version is available on the Play Store, simply search for “Kodi” in the store’s search bar.
-
How do I stop my Kodi 19.4 from buffering?
To reduce buffering issues in Kodi, consider these steps:
- Check Your Internet Connection: Ensure you have a stable and high-speed internet connection;
- Adjust Buffer Cache Size: In Kodi settings, you can increase the buffer cache size to store more data for smoother playback;
- Use Reliable Add-Ons: Some add-ons may buffer more frequently. Choose reputable ones;
- Clear Cache: Periodically clear Kodi’s cache to remove unnecessary data;
- Update Add-Ons and Kodi: Ensure you’re using the latest versions of Kodi and add-ons;
- Adjust Video Quality: Lower the video quality if your internet connection is slow;
- Use a VPN: A VPN can sometimes improve streaming by reducing throttling from your ISP;
-
How much RAM does Kodi need?
Kodi itself doesn’t require a significant amount of RAM. It can run on devices with as little as 1GB of RAM. However, the RAM needed depends on the size of your media library and the complexity of add-ons and skins. For smooth performance, devices with at least 2GB of RAM are recommended, especially if you have a large media collection or use resource-intensive add-ons.
Useful Video: How To Install KODI On PS4!!! (Easy Method)
References:
- https://www.partitionwizard.com/partitionmanager/kodi-on-ps4.html
- https://kodi.onl/ps4/
- https://www.youreshape.com/how-to-use-plex-to-watch-kodi-on-ps4/
- https://vpnpro.com/guides-and-tutorials/how-to-install-kodi-on-ps4/
- https://kodips4.com/
- https://www.meritline.com/kodi-on-ps4/
- https://www.techiestate.com/kodi-ps4/
- https://www.streamingtrick.com/kodi-on-ps4/
- https://www.bollyinside.com/articles/how-to-run-and-use-kodi-on-ps4-and-ps3/
- https://www.bloggdesk.com/install-kodi-ps4-ps3-installation-guide/
- https://www.mobupdates.com/kodi-on-ps4/
- https://www.reddit.com/r/ps4homebrew/comments/11awh3z/kodi/
- https://www.compsmag.com/blogs/how-to-run-and-use-kodi-on-ps4-and-ps3/
- https://www.unlockboot.com/install-kodi-ps4/
- https://bestappsbuzz.com/playstation/kodi-for-ps4-ps3/
- https://www.kodidownloadtv.com/install-kodi-on-ps4-and-ps3/
- https://www.techmen.net/kodi-on-ps4/
- https://vpnpick.com/install-kodi-on-ps4/









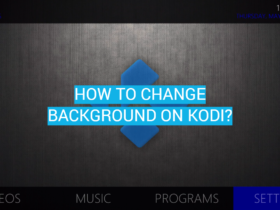
Leave a Review