Smart TVs have become the hub of entertainment systems, offering access to a plethora of streaming services, apps, and content.
Kodi, an open-source, cross-platform media player, and entertainment hub, is celebrated for its versatility and comprehensive media management capabilities.
The good news is, while it may not be as straightforward as downloading an app from the store, it’s entirely possible to enjoy Kodi on your Samsung Smart TV. In this guide, we’ll explore the methods and steps to download Kodi on your Samsung Smart TV, unlocking a world of entertainment and customization right at your fingertips.
Can You Install Kodi Directly On Your TV?
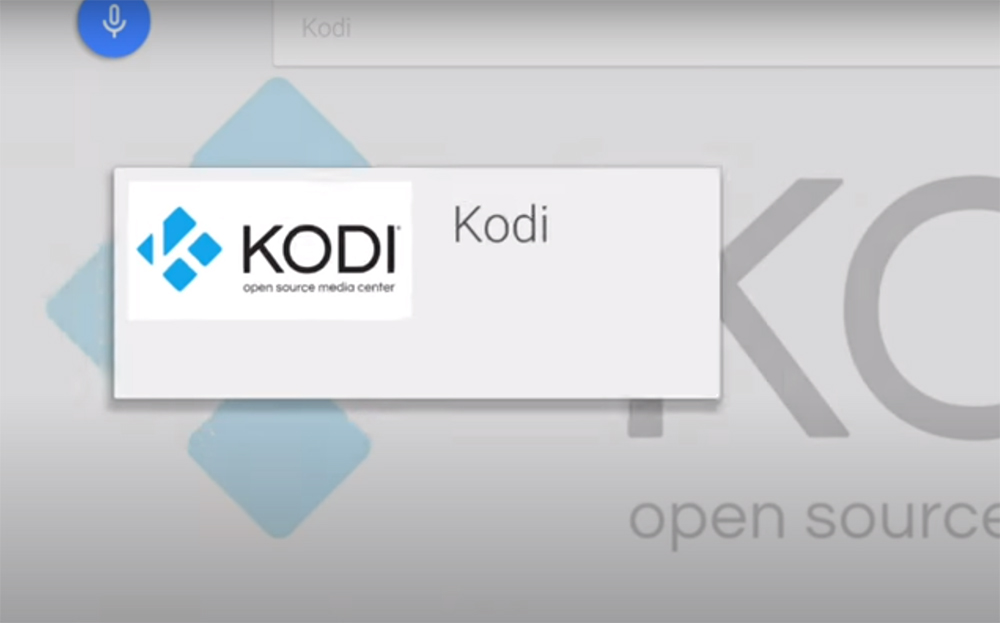
Features of Samsung Smart TV
Before exploring how to install Kodi on a Samsung Smart TV, let’s take a moment to appreciate the features of these cutting-edge televisions:
- Stunning picture quality;
- Smart hub;
- Voice control;
- Built-in streaming apps;
- Device connectivity;
Why Use Kodi on Your Samsung TV?
Kodi isn’t just another media player; it’s a versatile home theater software that can completely revolutionize your TV-watching experience.
Here are some compelling reasons why you should consider using Kodi on your Samsung Smart TV:
- Extensive Media Compatibility
One of the most significant advantages of Kodi is its compatibility with various media formats. Whether you have a library of digital videos, music files, or even personal photos, Kodi can handle them all. This versatility ensures that you can enjoy all your favorite content without any compatibility issues.
- Add-ons and Plugins
Kodi’s true power lies in its ability to be extended with add-ons and plugins. These extensions provide access to an enormous amount of content, including free and legal streaming services, as well as unofficial add-ons that can access a vast library of movies, TV shows, and live TV channels. You can tailor your Kodi experience to meet your exact needs and preferences [2].
- User-Friendly Interface
Kodi boasts an intuitive and user-friendly interface, making it easy for users of all levels of tech-savviness to navigate through their media library and streaming content. The menu system is highly customizable, allowing you to create a personalized home screen with quick access to your most-used features.
- Multi-Platform Support
As mentioned earlier, Kodi is compatible with a wide range of operating systems, and this extends to Android. Samsung’s Smart TVs are powered by the Tizen operating system, which is a version of Linux. While you can’t directly install Kodi from the Samsung App Store, you can still make it work by casting or screen mirroring from another device. This ensures you can enjoy the Kodi experience on your Samsung Smart TV with a little workaround.
- Local and Networked Content
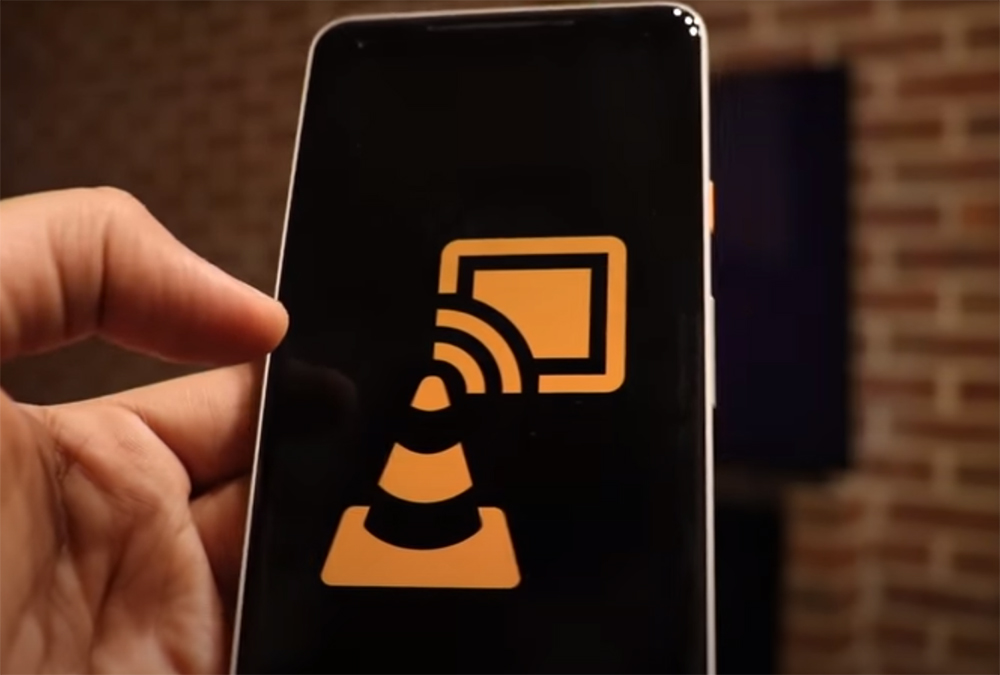
Kodi doesn’t limit you to streaming content from the internet. You can also use it to access and play your own media library, whether it’s stored on your TV, on a network-attached storage (NAS) device, or on a computer. This means you have full control over your media collection, and you’re not reliant on the availability of content from external sources.
- Complete Customization
One of Kodi’s standout features is its ability to be fully customized. You can change the appearance of the software, install different skins, and tweak settings to tailor the experience to your preferences. It’s like having your own personalized home theater system.
- Enhanced Viewing Experience
With Kodi, you can take your TV viewing experience to the next level. Add-ons and plugins allow you to access live sports, on-demand movies, and TV shows. You can even use Kodi for time-shifting, recording live TV, and much more. The possibilities are nearly endless.
How To Install Kodi On Samsung Smart TV:
Using Chromecast
Chromecast is a popular streaming device developed by Google. Although it doesn’t natively support Kodi, you can utilize your Android smartphone or tablet as an intermediary to cast Kodi content onto your Samsung Smart TV [3].
Here’s how to do it:
- Ensure that your Samsung Smart TV and Chromecast are connected to the same Wi-Fi network;
- On your Android device, download the Kodi app from the Google Play Store;
- Install and open the Kodi app on your Android device;
- Start playing the content you want to watch on Kodi;
- Tap the Cast icon in the top right corner of the Kodi app and select your Chromecast device from the list of available devices;
- Your Kodi content should now be displayed on your Samsung Smart TV. You can control playback and navigate within the Kodi app on your Android device;
Using Chromecast is a convenient way to enjoy Kodi content on your Samsung Smart TV, as it allows you to leverage the power of your Android device while taking advantage of the larger TV screen.
Using Fire TV Stick
The Amazon Fire TV Stick is a popular streaming device that natively supports Kodi, making it a seamless choice for Samsung Smart TV owners.

To install Kodi on your Samsung Smart TV using a Fire TV Stick, follow these steps:
- Purchase an Amazon Fire TV Stick and plug it into one of your Samsung TV’s HDMI ports;
- Turn on your Samsung Smart TV and select the corresponding HDMI input that the Fire TV Stick is connected to;
- Navigate to the “Settings” menu on the Fire TV Stick and select “Device”;
- Go to “Developer options” and enable “Apps from Unknown Sources.” This allows you to install apps not available in the Amazon Appstore;
- Use the Fire TV Stick’s built-in browser or a computer to download the Kodi APK (Android application package) from the official Kodi website;
- After downloading, open the “Downloader” app on your Fire TV Stick and enter the URL where you downloaded the Kodi APK. Install Kodi on your Fire TV Stick;
- Once Kodi is installed, launch the app, and you can start enjoying your media content on your Samsung Smart TV [4];
Using a Fire TV Stick is a straightforward and effective way to get Kodi on your Samsung Smart TV. It provides an integrated experience, as you can use the Fire TV Stick’s remote to control Kodi.
With Roku
While Roku is a popular streaming device, installing Kodi on it can be a bit more challenging compared to the Fire TV Stick. Keep in mind that Roku does not officially support Kodi, but there is a workaround to use Kodi on your Samsung Smart TV via a Roku device.
Here’s how to do it:
- Purchase a Roku streaming device and connect it to your Samsung Smart TV’s HDMI port;
- Power on your Samsung Smart TV and select the corresponding HDMI input for the Roku device;
- Access the Roku home screen and navigate to “Settings”;
- Scroll down and select “System,” then choose “Screen mirroring”;
- Enable “Screen mirroring mode” on your Roku device;
- Now, take your Android smartphone or tablet and go to the device’s “Settings”;
- In the “Connections” or “Display” section, select “Cast Screen” or “Screen Mirroring”;
- Choose your Roku device from the list of available devices to begin casting your Android screen to your Samsung Smart TV;
- Once your Android screen is mirrored on your TV, open the Kodi app on your Android device and start playing your desired content;
- The Kodi content will be displayed on your Samsung Smart TV while you control playback from your Android device;
Using Android TV Box
An Android TV Box is another excellent option for those who want to install Kodi on their Samsung Smart TV. Android TV Boxes typically run on the Android operating system, which makes them highly compatible with Kodi.

Here’s how to set it up:
- Purchase an Android TV Box and connect it to your Samsung Smart TV via an HDMI port;
- Power on your TV and select the appropriate HDMI input for the Android TV Box;
- Navigate to the Google Play Store on the Android TV Box;
- Search for the Kodi app and install it on your Android TV Box;
- Once Kodi is installed, launch the app and configure it according to your preferences;
- You can now enjoy Kodi on your Samsung Smart TV by selecting the HDMI input associated with the Android TV Box;
Using an Android TV Box is a simple and effective way to enjoy Kodi on your Samsung Smart TV. It provides a seamless experience and direct access to your preferred Kodi add-ons and content.
Xbox One and Later Versions
If you own an Xbox One or a later version, you can install Kodi on your gaming console and use it on your Samsung Smart TV [6].
Here’s how:
- Power on your Xbox One or later version and sign in to your Microsoft account;
- Navigate to the Microsoft Store on your Xbox;
- In the search bar, type “Kodi” and select the Kodi app from the search results;
- Download and install Kodi on your Xbox;
- Launch the Kodi app and configure it according to your preferences;
You can now use Kodi on your Xbox and enjoy it on your Samsung Smart TV by selecting the corresponding HDMI input.
Using an Xbox for Kodi offers a unique experience as it combines gaming and media streaming in one device. You can easily switch between gaming and Kodi content on your Samsung Smart TV.
Other Ways To Install Kodi On Samsung Smart TV
In addition to the methods mentioned above, there are a few other ways to install Kodi on your Samsung Smart TV:
- Raspberry Pi: If you’re tech-savvy and enjoy DIY projects, you can set up a Raspberry Pi as a dedicated Kodi media center. By connecting the Raspberry Pi to your Samsung Smart TV via HDMI, you can run Kodi smoothly and enjoy an extensive library of media content;
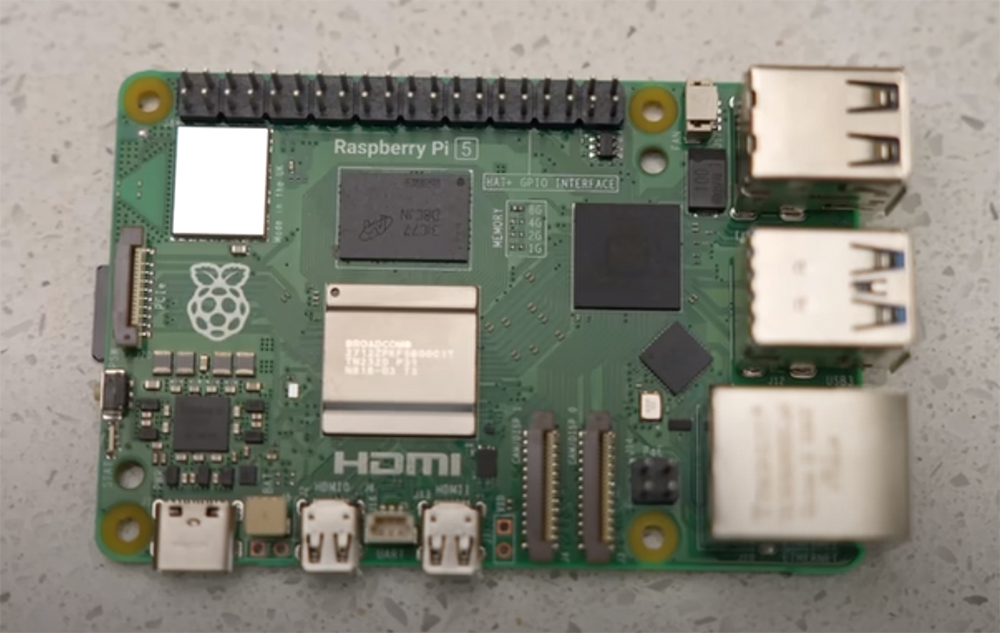
- Screen Mirroring (iOS Devices): If you own an iPhone or iPad, you can mirror your iOS device’s screen to your Samsung Smart TV using the AirPlay feature. To do this, you can install Kodi on your iOS device and mirror the screen to your TV. However, please note that this method is less straightforward than using Android devices;
- Using a PC or Laptop: You can install Kodi on your PC or laptop and connect it to your Samsung Smart TV via HDMI. This setup allows you to enjoy Kodi on your TV screen while maintaining full control and flexibility from your computer [7];
How To Put Kodi On Samsung TV Tizen Operating System:
What Is Samsung TV Tizen Operating System?
The Tizen operating system is an open-source Linux-based operating system developed by the Linux Foundation, and it’s designed for a wide range of devices, including smartphones, tablets, smartwatches, and smart TVs. Tizen is known for its versatility and adaptability across various hardware platforms. When it comes to Samsung Smart TVs, Tizen OS has been the go-to operating system for several years.
Key features of the Tizen operating system on Samsung Smart TVs include:
- User-friendly interface;
- App ecosystem;
- Voice control;
- Screen mirroring;
- Regular updates;
Is Kodi Available for Tizen OS?
As of 2023, Kodi is not officially available in the Tizen app store. This means you cannot simply download and install Kodi directly on a Samsung Smart TV running the Tizen operating system as you would with some other apps [8].
Samsung Smart TVs primarily rely on the Tizen app store to provide access to various applications. While this store does offer a wide range of apps, Kodi is not among them due to certain limitations and restrictions, especially related to third-party media players.
However, that doesn’t mean it’s impossible to use Kodi on a Samsung TV with Tizen. There are alternative methods that can be used to enjoy Kodi on your Tizen-based Samsung Smart TV.
Can You Install APK on Samsung Smart TV Tizen?
APK files are Android application packages used to install apps on Android devices. Samsung Smart TVs with the Tizen operating system are not natively designed to run Android apps, including those distributed in APK format. Therefore, you cannot directly install APK files on your Tizen-based Samsung Smart TV in the same way you might install apps on an Android smartphone or tablet.
That said, you can install certain third-party apps on your Samsung Smart TV using workarounds or compatible devices.
Here are a few methods to consider:

- Screen Mirroring: You can use screen mirroring to display the content from an Android device that supports Kodi onto your Samsung Smart TV. While this doesn’t install Kodi on the TV itself, it allows you to cast Kodi from your Android device to the TV. This method requires both devices to be on the same Wi-Fi network;
- External Streaming Devices: You can use external streaming devices like an Amazon Fire TV Stick, Roku, or Android TV box to access Kodi. These devices run on Android OS and support Kodi installations. You can then connect these devices to your Samsung Smart TV via HDMI and use Kodi through them;
- Raspberry Pi: If you’re comfortable with a bit of technical tinkering, you can set up a Raspberry Pi as a dedicated Kodi media center. Connect the Raspberry Pi to your Samsung TV via HDMI, install Kodi on the Pi, and control it with a compatible remote;
- PC or Laptop: You can also use your PC or laptop to install Kodi and connect it to your Samsung Smart TV via HDMI. This allows you to use Kodi on your TV screen, with your computer serving as the source [9];
How to Use Kodi Leia/Krypton on Samsung Smart TV?
- Screen Mirroring (Android Devices)
If you have an Android smartphone or tablet, you can use screen mirroring to cast your device’s screen, including Kodi, to your Samsung Smart TV. This method does not involve installing Kodi on your TV but allows you to mirror your device’s screen.
Here’s how to do it:
- Ensure your Samsung Smart TV and Android device are connected to the same Wi-Fi network;
- On your Samsung Smart TV, navigate to the “Source” menu and select “Screen Mirroring” or “Smart View”;
- On your Android device, access the “Cast Screen” or “Screen Mirroring” option from the Quick Settings or Settings menu;
- Select your Samsung TV from the list of available devices;
- Open the Kodi app on your Android device and start playing the content you want to watch. It will be mirrored on your Samsung Smart TV;
- You can control playback and navigate within the Kodi app on your Android device;
- Use an External Device
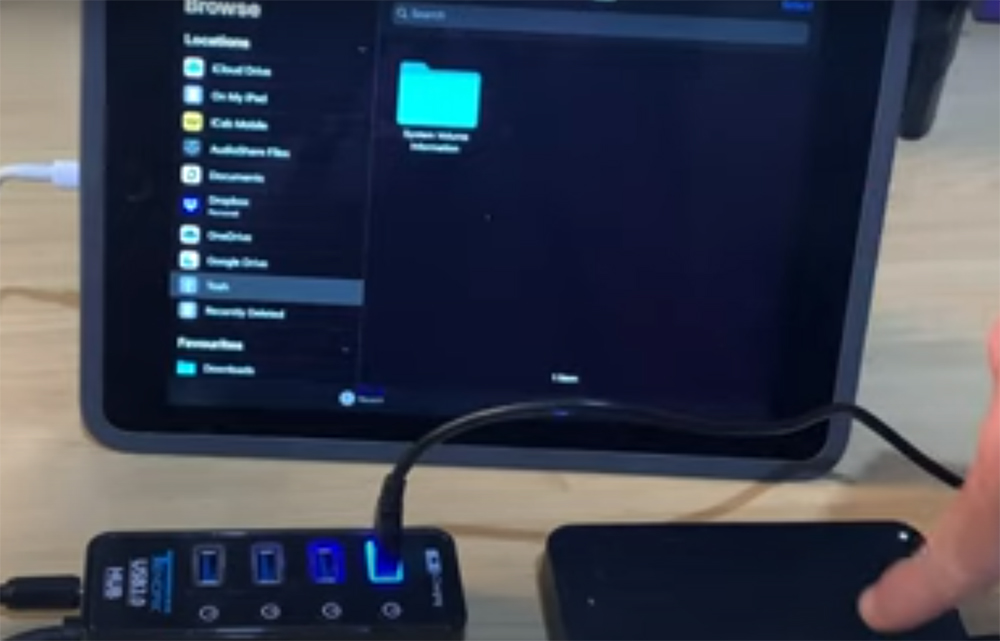
Another option is to use an external streaming device that supports Kodi, such as an Amazon Fire TV Stick, Roku, or Android TV Box. These devices run on operating systems that are compatible with Kodi and can be connected to your Samsung Smart TV via HDMI [10].
Here’s how to use an external device:
- Purchase an external streaming device like an Amazon Fire TV Stick, Roku, or Android TV Box;
- Connect the external device to your Samsung Smart TV’s HDMI port;
- Set up the external device according to the manufacturer’s instructions;
- Install the Kodi app from the device’s app store or sideload it if needed;
- Launch the Kodi app on the external device and configure it;
- You can now use Kodi on your Samsung Smart TV by selecting the HDMI input associated with the external device;
- Raspberry Pi
Here are the steps:
- Get a Raspberry Pi and the necessary accessories (microSD card, power supply, case, HDMI cable, keyboard, and mouse);
- Install Kodi on the Raspberry Pi. You can find various guides online that explain how to do this;
- Connect the Raspberry Pi to your Samsung Smart TV using an HDMI cable;
- Configure Kodi on the Raspberry Pi by adding your media libraries and customizing it as desired;
- You can now use Kodi on your Samsung Smart TV through the Raspberry Pi;
Using a Raspberry Pi is an advanced option that provides greater control over your Kodi setup and is suitable for tech-savvy users.
- Use a PC or Laptop (HDMI Connection)
If you have a PC or laptop, you can install Kodi on your computer and connect it to your Samsung Smart TV via HDMI. This setup allows you to use Kodi on your TV screen.
Here’s how:
- Install Kodi on your PC or laptop. You can download the Kodi software for Windows, macOS, or Linux from the Kodi website;
- Connect your PC or laptop to your Samsung Smart TV using an HDMI cable;
- Configure Kodi on your computer by adding your media libraries and customizing it;
- Open the Kodi app on your PC or laptop and start playing the content you want to watch. It will be displayed on your Samsung Smart TV;
- You can control playback using your PC or laptop and use the TV remote for basic functions;
FAQ:
Is the Samsung Smart TV based on an Android OS?
No, Samsung Smart TVs do not use the Android operating system. They use the Tizen operating system, which is developed by Samsung in collaboration with other partners. Tizen is a Linux-based operating system specifically designed for a range of Samsung devices, including Smart TVs [11].
Can you download Kodi for any Smart TV?
Kodi is not available for all Smart TVs out of the box. Its compatibility varies by TV brand and model. You can typically install Kodi on Smart TVs that run on Android TV, like some Sony and Philips models, or through workarounds on other platforms as mentioned in previous responses. However, it may not be supported on all Smart TVs, especially those using proprietary operating systems.
Can you jailbreak a Samsung Smart TV?
Samsung Smart TVs do not require jailbreaking, as they have their own operating system, Tizen. Jailbreaking typically applies to Apple iOS devices and allows users to gain unauthorized access to the device’s file system. It’s not applicable to Samsung Smart TVs.
How do you add apps to your Samsung Smart TV?
To add apps to your Samsung Smart TV, follow these steps [12]:
- Press the “Home” button on your TV remote;
- Navigate to the “Apps” section;
- Use the search or browse for the app you want to add;
- Select the app and click on “Install” or “Download”:
How can you watch Kodi on your TV?
You can watch Kodi on your TV through various methods, including using an external streaming device like Amazon Fire TV, Roku, or Android TV Box, or by using a PC, laptop, or Raspberry Pi connected to your TV. Kodi can also be cast from your mobile device to your TV using screen mirroring or compatible streaming protocols.
How do you know if your Samsung TV is Tizen?
To determine if your Samsung TV is running Tizen, follow these steps:
- Go to the “Settings” menu on your TV;
- Navigate to “Support” or “General”;
- Look for information related to the TV’s operating system. If it mentions Tizen, then your TV is running Tizen [13];
Can you install APK on a Samsung Smart TV?
Samsung Smart TVs do not natively support APK installations because they use the Tizen operating system. However, you can install certain apps through the Samsung app store. If you want to install Android apps (APK files), you may need to consider alternative methods, such as using external devices or screen mirroring.
How do you unlock a Samsung TV?
Unlocking a Samsung TV generally refers to removing parental control or password protection. To unlock it, you will need to access the TV’s settings or parental control options. The specific steps may vary depending on your TV model. You will typically be required to enter a PIN or password to unlock the TV.
How do you add free movies to Kodi?
To add free movies to Kodi, you can use add-ons or repositories that provide access to free, legal, and public domain content. Some popular add-ons for free movies include Crackle, Tubi TV, and Popcornflix. Always ensure you are using Kodi add-ons that comply with copyright laws.
What is the best device to watch Kodi on?
The best device to watch Kodi on depends on your preferences and requirements. Popular options include dedicated media players like the NVIDIA Shield TV, streaming devices like the Amazon Fire TV Stick, or even a PC or Raspberry Pi. The choice depends on factors such as performance, compatibility, and your budget.
How to download Kodi on Samsung Smart TV?
Kodi is not natively available on Samsung Smart TVs. You can use alternative methods like installing Kodi on a compatible external device (e.g., Android TV Box) or casting Kodi from a mobile device to your TV through screen mirroring.
Is Kodi legal?
Kodi itself is a legal and open-source media player. However, the legality of using Kodi can vary depending on how it’s used and the content accessed. It is legal to use Kodi for viewing your own legally owned media. The legality of third-party add-ons and content accessed through them may vary by region and copyright laws.
Does Kodi work with tvOS, macOS, or iOS?
Yes, Kodi is compatible with tvOS, macOS, and iOS. You can install Kodi on Apple TV, Mac computers, and iOS devices by downloading the appropriate versions of Kodi for these platforms.
Is Kodi available on Roku TV?
No, Kodi is not officially available on Roku devices or TVs. Roku uses its own operating system, and there is no official Kodi app for Roku. To use Kodi, you would need to consider other compatible devices like those running Android TV or external streaming devices.
Do you need a VPN when using Kodi?
Using a VPN (Virtual Private Network) with Kodi is a recommended practice, especially when accessing content from certain third-party add-ons and repositories. A VPN can help protect your privacy and security, as well as bypass geographic restrictions. It is advisable to use a VPN with Kodi, but it’s not always mandatory.
How do you start Kodi on your TV?
To start Kodi on your TV, open the Kodi app on your device (e.g., external streaming device, PC, or smartphone) where Kodi is installed. You can then navigate through the Kodi interface and select the media or add-ons you want to use.
Can you download any app on Samsung Smart TV?
Samsung Smart TVs support a range of apps available in the Samsung app store. While you can download many popular apps, the availability of apps may vary by region and the specific TV model. Not all Android or third-party apps are compatible or available for installation.
How do you turn your normal TV into an Android?
To turn a regular TV into a smart TV with Android functionality, you can use an Android TV box or stick, which plugs into your TV’s HDMI port. These devices run the Android TV operating system and offer various apps and streaming capabilities, effectively turning your TV into an Android-powered smart TV.
Can you install APK on Android TV?
Yes, Android TV is designed to support APK installations. You can install APK files on Android TV by enabling the “Install from Unknown Sources” option in the settings and then using a file manager app to locate and install the APK files.
Is Kodi APK free?
Yes, Kodi APK is free to download and use. Kodi is an open-source media player and entertainment hub, and its APK is freely available for various platforms, including Android, on the official Kodi website and app stores.
Useful Video: How to get Kodi on your Samsung smart TV
References:
- https://vpnpro.com/guides-and-tutorials/how-to-install-kodi-on-samsung-smart-tv/
- https://www.malavida.com/en/faq/how-to-install-kodi-on-a-samsung-smart-tv
- https://kodivedia.com/kodi-on-samsung-smart-tv/
- https://appuals.com/how-to-get-kodi-on-your-smart-tv-samsung/
- https://www.kodivpn.co/kodi-on-samsung-smart-tv/#gref
- https://droidrant.com/how-to-load-kodi-on-samsung-smart-tv/
- https://kodi.onl/samsung-smart-tv/
- https://lemp.io/how-to-put-kodi-on-samsung-tv-tizen-operating-system/
- https://www.reddit.com/r/Addons4Kodi/comments/13v4wij/is_kodi_possible_to_get_on_a_samsung_smart_tv/
- https://www.techfollows.com/kodi/kodi-on-samsung-smart-tv/
- https://devicetests.com/how-to-install-kodi-on-samsung-smart-tv
- https://www.wizcase.com/blog/how-to-install-kodi-on-smart-tv/
- https://tunnel2tech.com/install-kodi-on-smart-tv.html






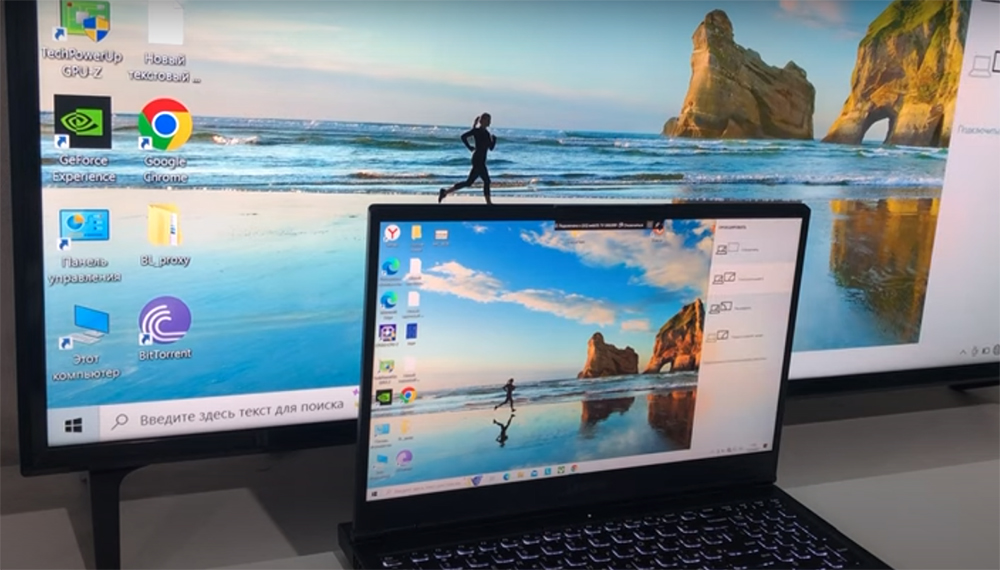



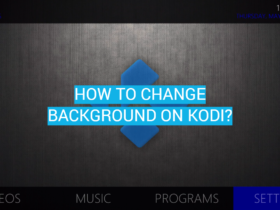
Leave a Review