In today’s digital age, where streaming and on-demand content dominate the entertainment landscape, Apple TV has emerged as a popular choice for those seeking a seamless multimedia experience. Yet, while Apple TV offers a range of entertainment options, it may not satisfy the hunger for customization and diversity that some users crave.
Enter Kodi, the open-source media player renowned for its versatility and vast array of add-ons. To harness the power of Kodi’s extensive library, one must learn to load it onto their Apple TV, unlocking a world of entertainment possibilities.
In this guide, we’ll delve into the methods for loading Kodi on Apple TV, whether you own the latest model or an earlier generation.
What Is Apple TV?
Key Features of Apple TV:
- Streaming: Apple TV allows you to stream a vast array of content, including movies, TV shows, music, and even play games from the App Store;
- Integration with Apple Ecosystem: One of the significant advantages of Apple TV is its seamless integration with other Apple devices. You can use AirPlay to mirror content from your iPhone, iPad, or Mac to your TV;

- Siri Voice Control: With the help of Siri, Apple’s virtual assistant, you can search for content, control playback, and even interact with your smart home devices;
- Apps and Games: Apple TV offers a wide range of apps and games via the App Store, transforming your TV into an entertainment hub;
- 4K and HDR Support: The latest Apple TV models support 4K resolution and High Dynamic Range (HDR) for an enhanced viewing experience;
What Is Kodi?
Kodi, formerly known as XBMC (Xbox Media Center), is an open-source media player and entertainment hub that can be installed on a variety of devices, including Windows, macOS, Linux, Android [2], and even Raspberry Pi. Unlike Apple TV, Kodi is not tied to a specific hardware device; instead, it’s a software platform that you can use on your preferred hardware.
Key Features of Kodi:
- Media Playback: Kodi is renowned for its media playback capabilities. It can handle almost any type of media file, making it an excellent choice for those who have a diverse collection of digital content;
- Customization: Kodi shines in terms of customization. Users can personalize the interface, install various skins, and set up their own media libraries;
- Add-Ons: Kodi’s real power lies in its vast library of add-ons. These add-ons are extensions that allow you to access content from various sources, making Kodi a versatile streaming platform;
- Platform Agnostic: Whether you’re using a Windows PC, Mac, or Raspberry Pi, you can install Kodi, making it accessible to a wide range of users;
- Community Support: Kodi boasts a large and active community of developers and users who continually contribute to the software’s improvement and create new add-ons [3];
How Do You Install Add-Ons on Kodi?
Kodi’s true charm lies in its extensive collection of add-ons that can be installed to enhance your viewing experience. These add-ons provide access to an array of content, from streaming services and live TV to niche content from around the world.
Here’s how to install add-ons on Kodi:
Step 1: Access the Kodi Home Screen
First, ensure that Kodi is properly installed on your device. Open Kodi to access the home screen, which is where you’ll navigate through various settings and options.
Step 2: Navigate to the “Add-ons” Section
On the Kodi home screen, you’ll find a menu on the left-hand side. Scroll down and select “Add-ons”.
Step 3: Choose “Install from Repository” or “Install from Zip File”
To install add-ons, you can either choose “Install from Repository” or “Install from Zip File”:
- Install from Repository: This option allows you to install add-ons from the official Kodi repository. You can browse and select from a variety of categories, such as video add-ons, music add-ons, and more;
- Install from Zip File: If you have add-ons downloaded as zip files from external sources, this option is for you. It enables you to install add-ons not available in the official repository;
Step 4: Browse and Select Your Desired Add-On
If you choose “Install from Repository,” you’ll be able to browse through the available categories and select your desired add-on. Once you’ve made your selection, click on it to access the installation screen.
Step 5: Install the Add-On
After selecting your desired add-on, you’ll see an “Install” option. Click on it to begin the installation process. Kodi will download and install the add-on for you [4].
Step 6: Configure the Add-On

Once the add-on is installed, you may need to configure it by providing the necessary settings, such as login credentials or API keys if the add-on requires them.
Step 7: Access the Add-On from the Kodi Home Screen
Exploring Kodi Add-Ons
Kodi’s add-ons are what make it a powerhouse of content. Here are some of the popular types of Kodi add-ons:
- Video Add-Ons: These add-ons provide access to a wide range of video content, including movies, TV shows, live TV, and more. Examples include Exodus, Covenant, and YouTube;
- Music Add-Ons: Music lovers can use Kodi to stream music from various sources. Add-ons like Spotify, SoundCloud, and Pandora bring music to your Kodi setup;
- Program Add-Ons: These add-ons extend Kodi’s functionality by adding new features or tools. For example, add-ons like Trakt and Library Auto Update help you manage your media library efficiently;
- Skin and Theme Add-Ons: Customize the look and feel of Kodi with various skin and theme add-ons. Whether you prefer a sleek and modern interface or a retro-inspired look, there’s an add-on for you;
- Subtitle Add-Ons: Enhance your viewing experience by adding subtitles to your media content. Subscene and OpenSubtitles are popular subtitle add-ons;
- Game Add-Ons: Turn your Kodi setup into a gaming console with game add-ons. These can be classic video games or even arcade games;
How to Load Kodi on Apple TV:
How to Install Kodi On Apple TV Generation 1
Apple TV Generation 1, also known as the first-generation Apple TV, runs on an older operating system. Installing Kodi on this version is possible but requires a bit more effort [5].
Please note: You will need a Mac or a Linux computer to perform these steps. Windows users can also use virtual machines running macOS or Linux.
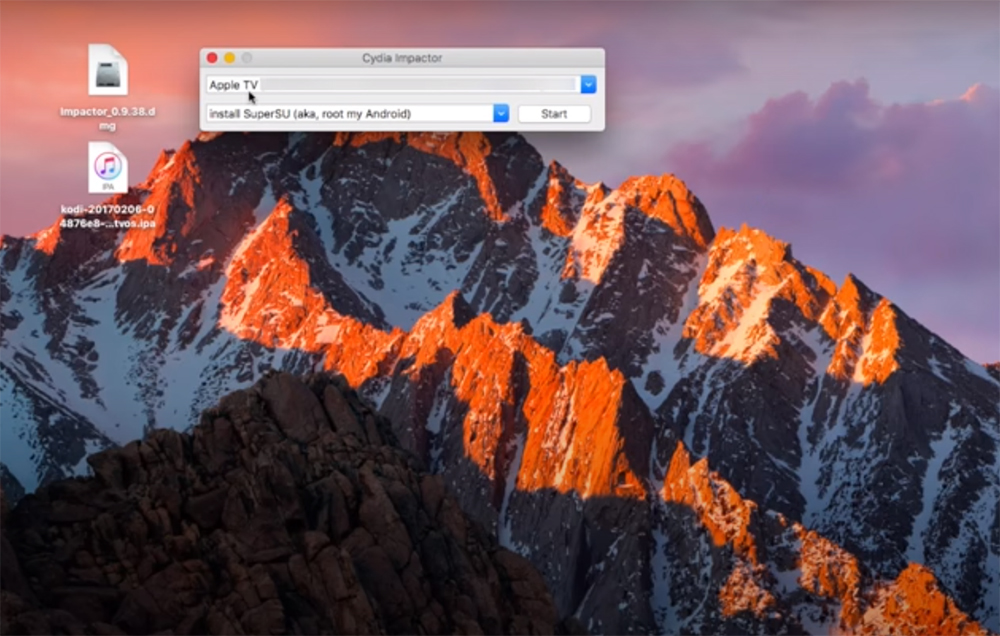
Requirements:
- A first-generation Apple TV (silver or white model);
- A USB drive with a minimum of 1 GB storage capacity;
- A Mac, Linux computer, or a Windows computer with virtual machine capabilities;
Steps to Install Kodi:
Prepare the USB Drive:
- Format the USB drive to FAT32;
- Create a folder on the USB drive and name it “kodi”;
- Download the ATV USB Creator tool for your operating system. This tool will help you create a bootable USB drive for your Apple TV;
Download Kodi and Transfer It:
- Download the Kodi for Apple TV first-generation version (known as “Kodi-ATV2”) from the official Kodi website;
- Place the downloaded Kodi-ATV2 file into the “kodi” folder on the USB drive;
Create the Patchstick:
- Run the ATV USB Creator tool on your computer;
- Select your USB drive in the tool;
- Choose the Kodi-ATV2 file you placed in the “kodi” folder;
- Click “Create Using”;
Connect Apple TV:
- Connect your first-generation Apple TV to your television and power it on;
- Insert the USB drive into the Apple TV’s USB port;
Installation:
After a few moments, the installation process will begin. Follow the on-screen instructions on your TV to complete the installation.
Eject USB and Enjoy:
- Once the installation is finished, eject the USB drive;
- Your Apple TV Generation 1 is now ready to use Kodi [6];

How to Install Kodi On Apple TV Generation 2
Requirements:
- An Apple TV Generation 2 device;
- A Mac computer with macOS 10.6 or later;
- A micro-USB cable;
- The latest version of iTunes;
Steps to Install Kodi:
Prepare Your Mac:
- Make sure your Mac is running macOS 10.6 or later;
- Download and install the latest version of iTunes;
Download Seas0nPass:
Download Seas0nPass, a jailbreaking tool for Apple TV, from the FireCore website.
Connect Apple TV:
Connect your Apple TV Generation 2 to your Mac using the micro-USB cable.
Open Seas0nPass:
Run the Seas0nPass application on your Mac.
Create a Custom IPSW:
Click “Create IPSW” in Seas0nPass to create a custom IPSW firmware file.
DFU Mode:
Follow the on-screen instructions to put your Apple TV into DFU (Device Firmware Update) mode [7].
Restore in iTunes:
Once in DFU mode, iTunes will open, and you can restore your Apple TV using the custom IPSW file created by Seas0nPass.
Jailbreak Complete:
Your Apple TV will be jailbroken, and you’ll have access to the new menu that Seas0nPass provides.
Install Kodi:
In the new Seas0nPass menu on your Apple TV, select “Manage Extras”.
Choose “Kodi” to install it.
Once the installation is complete, you can enjoy Kodi on your Apple TV Generation 2.
How to Install Kodi On Apple TV Generation 4th, 5th Generation, and 4K:
1) Using Cydia Impactor
Cydia Impactor is a tool that allows you to sideload apps onto your Apple TV. This method works on macOS, Windows, and Linux.
Requirements:
- A 4th, 5th Generation, or 4K Apple TV;
- A computer running macOS, Windows, or Linux;
- A USB-C cable to connect your Apple TV to the computer;
- The latest version of Kodi for tvOS;
Steps:
Download and Install Cydia Impactor:
Download and install Cydia Impactor for your operating system from the official website.

Connect Apple TV:
Connect your Apple TV to your computer using a USB-C cable.
Open Cydia Impactor:
Run Cydia Impactor on your computer.
Drag and Drop Kodi:
Locate the Kodi IPA file you downloaded and drag it into the Cydia Impactor window.
Sign in with Apple ID:
Sign in with your Apple ID when prompted. This is necessary to create a temporary developer profile for the sideloaded app [9].
Trust Developer Profile:
On your Apple TV, go to “Settings” > “General” > “Profiles & Device Management” and trust the developer profile that corresponds to your Apple ID.
Run Kodi:
After trusting the profile, you can open Kodi on your Apple TV.
2) Using Xcode
Xcode is Apple’s integrated development environment, and this method is more involved, but it provides a more stable and reliable way to install Kodi on your Apple TV.
Requirements:
- A 4th, 5th Generation, or 4K Apple TV;
- A Mac computer running macOS;
- A USB-C cable to connect your Apple TV to the Mac;
- Xcode installed on your Mac;
- An Apple Developer account (free);
Steps:
Download Xcode:
If you don’t have Xcode, download and install it from the Mac App Store.
Register as an Apple Developer:
Sign up for a free Apple Developer account if you don’t already have one.
Create a Development Certificate:
In the Apple Developer portal, create a development certificate.
Add Apple TV to Xcode:
Open Xcode and go to “Xcode” > “Preferences” > “Accounts.” Add your Apple ID that’s associated with your free Apple Developer account.
Create a New tvOS App Project:
In Xcode, create a new tvOS app project [9].
Configure the App:
Configure the project settings and bundle identifier.
Connect Apple TV:
Connect your Apple TV to your Mac using a USB-C cable.
Select Apple TV as the Target Device:
In Xcode, select your Apple TV as the target device.
Build and Run the App:
Click the “Build and Run” button in Xcode.
Install Kodi:
Once the app is running on your Apple TV, you can sideload Kodi using Xcode.
3) Wirelessly
This method allows you to install Kodi on your Apple TV without the need for a computer, but it’s a bit more complex.
Requirements:
- A 4th, 5th Generation, or 4K Apple TV;
- An iOS device (iPhone or iPad);
- The latest version of Kodi for tvOS;
- A Wi-Fi network;
Steps:
Install the “Apple Configurator 2” App:
On your iOS device, download and install the “Apple Configurator 2” app from the App Store.
Prepare Kodi:
Download the Kodi IPA file on your iOS device [10].
Connect to the Apple TV:
Ensure your iOS device and Apple TV are connected to the same Wi-Fi network.
Open Apple Configurator 2:
Launch the app on your iOS device.
Connect to Apple TV:
In the Apple Configurator 2 app, connect to your Apple TV.
Install Kodi:
Click the “Add” button in the app and select the Kodi IPA file you downloaded.
Push the App to Apple TV:
Once the app is added, click “Start” to push Kodi to your Apple TV.
Complete the Installation:
After the process is complete, you’ll find Kodi installed on your Apple TV.
How To Install Kodi On The Fourth Generation Apple TV:
1) Mac Only Option
This method allows you to sideload Kodi onto your fourth-generation Apple TV using a Mac computer.
Requirements:
- A fourth-generation Apple TV;
- A Mac computer running macOS;
- A USB-C cable to connect your Apple TV to the Mac;
- Xcode installed on your Mac;
- An Apple Developer account (free);

Steps:
Install Xcode:
If you don’t already have Xcode installed on your Mac, download and install it from the Mac App Store.
Sign Up as an Apple Developer:
Create a free Apple Developer account if you don’t have one already. This is necessary for generating a provisioning profile to install Kodi.
Create a Development Certificate:
In the Apple Developer portal, create a development certificate [11].
Connect Apple TV to Your Mac:
Use a USB-C cable to connect your fourth-generation Apple TV to your Mac.
Add Your Apple ID in Xcode:
Open Xcode and navigate to “Xcode” > “Preferences” > “Accounts.” Add your Apple ID that’s associated with your Apple Developer account.
Create a New tvOS App Project:
In Xcode, create a new tvOS app project.
Configure the Project:
Configure the project settings and bundle identifier.
Select Apple TV as the Target Device:
In Xcode, select your Apple TV as the target device.
Build and Run the App:
Click the “Build and Run” button in Xcode.
Install Kodi:
Once the app is running on your Apple TV, you can sideload Kodi using Xcode.
2) Windows + Mac Option
This method is a combination of using a Windows computer to sideload Kodi and a Mac computer to generate the necessary provisioning profile.
Requirements:
- A fourth-generation Apple TV;
- A Windows computer;
- A Mac computer running macOS;
- A USB-C cable to connect your Apple TV to both computers;
Steps:
On the Windows Computer:
Download and Install Cydia Impactor:
Download and install Cydia Impactor for Windows from the official website.
Download Kodi IPA File:
Download the latest version of Kodi for tvOS in IPA format.
Connect Apple TV to Windows Computer:
Use a USB-C cable to connect your fourth-generation Apple TV to your Windows computer.
Run Cydia Impactor:
Open Cydia Impactor on your Windows computer.
Drag and Drop Kodi:
Locate the Kodi IPA file you downloaded and drag it into the Cydia Impactor window.
Sign in with Apple ID:
Sign in with your Apple ID when prompted. This is required to create a developer profile.
Trust Developer Profile:
On your Apple TV, navigate to “Settings” > “General” > “Profiles & Device Management” and trust the developer profile associated with your Apple ID [12].
On the Mac Computer:
Complete the Provisioning Profile:
On your Mac, log in to your Apple Developer account and create a provisioning profile for your Apple TV. This will link the two devices together.
Back to the Windows Computer:
Eject the Apple TV:
After creating the provisioning profile on the Mac, disconnect your Apple TV from the Windows computer.
Reconnect Apple TV to Mac:
Use the same USB-C cable to connect your Apple TV to your Mac.
On the Mac Computer:
Launch Xcode:
Open Xcode on your Mac.
Select Apple TV as the Target Device:
In Xcode, select your Apple TV as the target device [13].
Install Kodi:
Click the “Build and Run” button in Xcode. This will complete the installation process on your Apple TV.
Once the installation process is complete, you can enjoy Kodi on your fourth-generation Apple TV, allowing you to access a wide range of media content and add-ons.
FAQ:
Is Kodi available in the App Store?
No, Kodi is not available in the official Apple App Store. You need to use alternative methods to install Kodi on your Apple TV.
Can you put Kodi on your Apple TV?
Yes, you can put Kodi on your Apple TV, but it requires sideloading or jailbreaking the device, depending on your Apple TV model. The process differs based on the generation of your Apple TV.
What are the various techniques for installing Kodi on Apple TV?
There are several methods to install Kodi on Apple TV, including using Cydia Impactor, Xcode, or other third-party tools. The specific method may vary depending on the generation of your Apple TV.
Can you install Kodi on your Apple TV?
Yes, you can install Kodi on your Apple TV, but the method will depend on the generation of your Apple TV. The installation process may involve sideloading, jailbreaking, or using third-party tools.
Can I install Kodi on Apple TV 2?
Yes, Kodi can be installed on Apple TV 2, and the installation process typically involves using the ATV USB Creator tool or other methods suitable for this specific generation.
How do I install Kodi on my Apple computer?
To install Kodi on your Apple computer, you can visit the official Kodi website, download the macOS version, and follow the installation instructions provided for macOS [14].
How do I download Kodi on iOS?
To download Kodi on iOS, you can visit the official Kodi website or use a third-party app store like Cydia if your device is jailbroken. You can then follow the installation instructions for iOS.
Can you use your Apple TV in another country?
Yes, you can use your Apple TV in another country, but the available content may vary depending on region-specific restrictions and licensing agreements.
What devices can install Kodi?
Kodi can be installed on a wide range of devices, including Windows, macOS, Linux, Android, iOS, Raspberry Pi, Amazon Fire TV, and various smart TVs.
Can you watch Kodi in 4K?
Yes, you can watch Kodi in 4K if your hardware and media files support 4K resolution. Some Kodi add-ons and content sources may also offer 4K streaming.
Which TVs can run Kodi?
Kodi is compatible with many smart TVs, depending on the operating system they use. TVs running Android or with the ability to sideload apps can often run Kodi. Additionally, some smart TVs have a Kodi app available in their app store.
Does Fire TV have Kodi?
Amazon Fire TV devices can run Kodi, and you can install it from the Amazon App Store or sideload it if necessary.
Is Kodi legal in the US?
Kodi itself is a legal and open-source media player. However, the use of Kodi to access copyrighted content without proper authorization can be illegal. It’s essential to use Kodi responsibly and adhere to copyright laws.
Is there a free Apple TV?
Apple TV hardware is not typically free, but there are promotions and offers from Apple or service providers that may provide an Apple TV as part of a package or deal. Additionally, some older Apple TV models might be available for free or at reduced prices through certain promotions.
Useful Video: Install Kodi to Apple TV 4 Without Jailbreak
References:
- https://vpnoverview.com/unblocking/streaming/kodi-on-apple-tv/
- https://www.technadu.com/install-kodi-on-apple-tv/8711/
- https://kodi.wiki/view/HOW-TO:Install_Kodi_on_Apple_TV_4_and_5_(HD_and_4K)
- https://www.purevpn.com/kodi-vpn/install-kodi-on-apple-tv
- https://kodibeginner.com/install-kodi-apple-tv-hd-4k/
- https://www.addictivetips.com/media-streaming/install-kodi-apple-tv/
- https://www.ivacy.com/blog/kodi-on-apple-tv/
- https://kodivedia.com/kodi-for-apple-tv/
- https://www.everythingkodibuilds.com/p/install-kodi-on-apple-tv.html
- https://vpnpro.com/guides-and-tutorials/how-to-install-kodi-on-apple-tv/
- https://www.reddit.com/r/kodi/comments/obofh8/kodi_on_the_new_apple_tv_4k/
- https://www.reddit.com/r/sideloadly/comments/14hgzwe/installing_kodi_on_apple_tv_using_sideloadly/
- https://www.comparitech.com/blog/vpn-privacy/install-kodi-on-apple-tv-4-3-or-2/
- https://www.redmondpie.com/how-to-sideload-install-kodi-on-apple-tv-4/










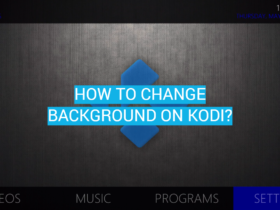
Leave a Review