If you are an avid Kodi user, then no doubt you have heard of the popular media streaming app Navi-X. It is the ultimate way to search and stream TV shows, movies, and much more directly from your home entertainment system.
Navi-X is incredibly easy to install on Kodi, but there are a few steps you should take before beginning. First, check that your version of Kodi is up-to-date. If it isn’t, update it to the latest version. Once this is done, you can begin the installation process.
But how do you install Navi-X on Kodi? The answer might seem complicated at first, but luckily we know all the tips and tricks to make this process as easy as possible! In this blog post, we will take a deep dive into everything that you need to know in order to get started with installing Navi-X on Kodi. So keep reading if you want access to even more great content without having to jump through too many hoops!
What is Navi X Kodi Addon?
Navi X is a popular Kodi addon that has been around for many years. It was created by a developer named Blazetamer and was originally designed as a way for users to share their own content with others. However, it quickly evolved into something much more than that. Today, Navi X is a comprehensive media center that offers users access to a wide range of content, including movies, TV shows, live sports, and more.
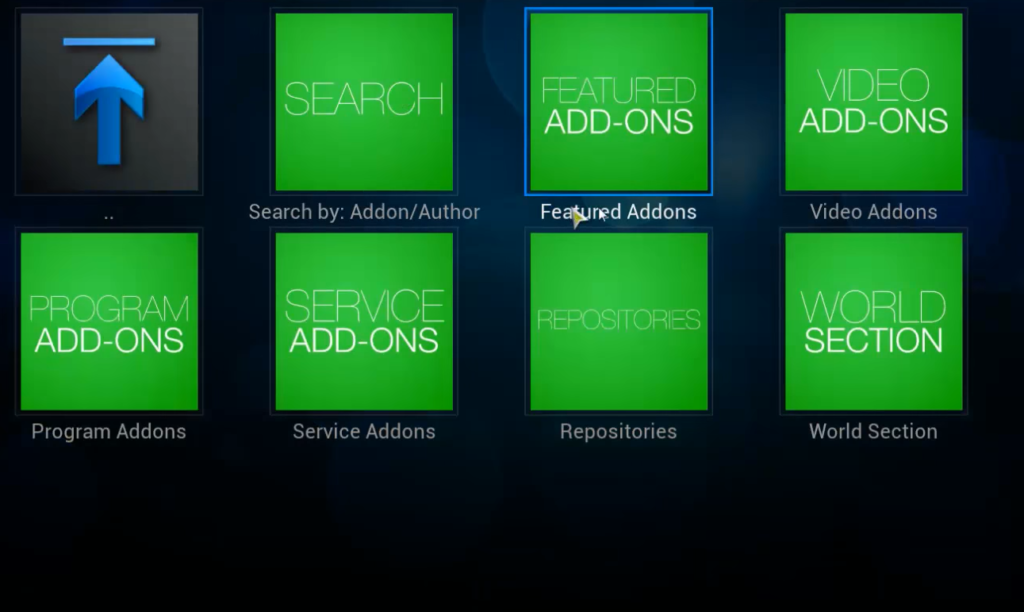
Why is Navi-X Different?
One of the things that set Navi X apart from other Kodi addons is its community-driven approach. Rather than relying on a centralized server or database, Navi X uses a peer-to-peer system where users share links to content with one another. This means that the addon is constantly being updated with new content, and users have access to a wide range of options.
Another thing that makes Navi X unique is its user-friendly interface. Unlike some other Kodi addons, which can be confusing and difficult to navigate, Navi X has a simple, intuitive layout that makes it easy to find the content you’re looking for. The addon also has a search function that allows you to quickly find specific movies or TV shows [2].
Benefits Of Navi X Kodi Addon
One of the biggest benefits of using Navi X is the sheer amount of content that is available. The addon offers access to movies, TV shows, live sports, and much more, all of which can be streamed directly through Kodi. This makes it a great choice for anyone who is looking for an alternative to traditional cable TV.
Another benefit of using Navi X is that it is completely free. Unlike some other Kodi addons that require you to pay a subscription fee or make a donation, Navi X can be installed and used without any cost. This makes it a great option for anyone who is on a tight budget [3].
Finally, Navi X is constantly being updated with new content. Because the addon uses a peer-to-peer system, users are always sharing new links to movies, TV shows, and other content. This means that there is always something new to watch, and you’ll never run out of options.
Before Installation
Before installing Navi X, it’s important to note that Kodi addons can be somewhat controversial. While Kodi itself is completely legal, some add-ons allow users to access copyrighted content without permission. This can put users at risk of legal action, and it’s important to be aware of the potential risks before installing any addon [4].
To protect yourself while using Kodi addons, it’s a good idea to use a VPN. A VPN (virtual private network) will encrypt your internet connection and hide your IP address, making it much more difficult for anyone to track your online activities. This is particularly important if you plan to use Navi X or any other addon to stream copyrighted content.

How To Install Navi X Kodi On Krypton Version 17.6 or Lower?
To install Navi X on Kodi, you’ll first need to make sure that you have the Krypton version of Kodi installed. If you’re not sure which version you have, you can check by navigating to the Kodi home screen, clicking on the gear icon in the top left corner, and then select “System Information”. The version number should be listed under “Summary”.
Once you’ve confirmed that you have Krypton version 17.6 or lower, you can follow these steps to install Navi X [5]:
- From the Kodi home screen, click on the gear icon in the top left corner to access the System menu;
- Click on “File Manager”, and then select “Add source”;
- In the “Add file source” dialog box, click on the text input box where it says “None”, and then enter the following URL: http://kdil.co/repo/;
- Give the source a name (e.g. “Kodi Israel”), and then click “OK”;
- Navigate back to the Kodi home screen, and then click on “Add-ons” in the left-hand menu;
- Click on the open box icon in the top left corner to access the Add-on browser;
- Select “Install from zip file”, and then select the source you just added (e.g. “Kodi Israel”);
- Click on the repository.kodil-1.3.zip file to install the Kodil repository;
- Once the repository has been installed, click on “Install from repository”, and then select the “Kodil Repository”;
- Click on “Video add-ons”, and then scroll down until you find “Navi-X”;
- Click on “Navi-X”, and then click “Install”;
- Wait for the addon to download and install (this may take a few minutes), and then click “OK” when you see the “Addon installed” notification;
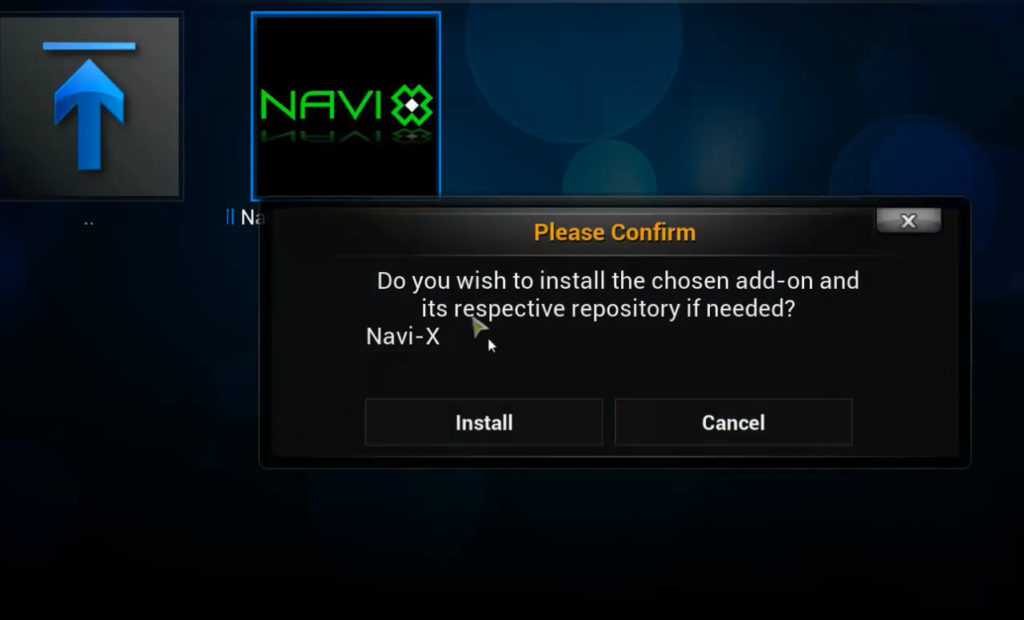
How To Install Navi X Kodi Addon Manually?
If the above method doesn’t work or you prefer to install Navi X manually, you can follow these steps:
- Download the Navi X addon zip file from a trusted source (e.g. https://github.com/Blazetamer/NAVIX);
- Open Kodi, and then click on “Add-ons” in the left-hand menu;
- Click on the open box icon in the top left corner to access the Add-on browser;
- Select “Install from zip file”, and then navigate to the folder where you saved the Navi X zip file;
- Click on the zip file to install the addon;
- Wait for the addon to download and install (this may take a few minutes), and then click “OK” when you see the “Addon installed” notification;
Once Navi X is installed, you can access it by navigating to the Kodi home screen, clicking on “Add-ons” in the left-hand menu, and then selecting “Navi-X”. From there, you can browse through the available content and start streaming your favorite movies, TV shows, and more [6].
How To Fix Navi X Not Working Issues:
- Check for updates: First and foremost, ensure that you have the latest version of Navi X installed. Check for updates by navigating to the Kodi home screen, clicking on “Add-ons” in the left-hand menu, selecting “Navi-X”, and then clicking on the “Update” button if available;
- Check the log: If Navi X is not working, check the log for more information about the issue. To access the log, navigate to the Kodi home screen, click on the gear icon in the top left corner to access the System menu, select “System”, and then click on “Logging”. From there, you can view the log and identify any errors or issues that may be causing Navi X to not work;
- Clear cache: Navi X may encounter issues if its cache is full or corrupted. To clear the cache, navigate to the Kodi home screen, click on “Add-ons” in the left-hand menu, select “Navi-X”, and then click on “Tools”. From there, select “Clear cache” and follow the on-screen instructions to clear the cache;
- Reinstall Navi X: If none of the above solutions work, try reinstalling Navi X. To do this, uninstall the addon by navigating to the Kodi home screen, clicking on “Add-ons” in the left-hand menu, selecting “Navi-X”, and then clicking on “Uninstall”;
Navi X Stream Stops Working:
- Check your internet connection: A weak or unstable internet connection may cause Navi X streams to stop working. Ensure that your internet connection is stable and fast enough to stream videos;
- Check the source of the stream: Navi X streams content from various sources, some of which may be unreliable or have poor quality. If a stream stops working, try selecting a different source or stream to see if that resolves the issue;
- Clear cache: Like with Navi X not working issues, clearing the cache may resolve stream-related issues. To clear the cache, navigate to the Kodi home screen, click on “Add-ons” in the left-hand menu, select “Navi-X”, and then click on “Tools”. From there, select “Clear cache” and follow the on-screen instructions to clear the cache;
- Try a different addon: If you continue to experience issues with Navi X streams, try using a different addon to stream content. There are numerous Kodi addons available that offer similar features and functionality, so you may find one that works better for you [7];

Best Navi X Kodi Addon Alternatives:
1) Popcornflix
Popcornflix is a popular Kodi addon that offers users access to a wide range of movies and TV shows. With a user-friendly interface and an extensive library of content, Popcornflix is a great option for anyone looking for a Navi X alternative. The addon is easy to navigate and includes categories such as action, drama, comedy, horror, and more. Popcornflix also offers a variety of streaming options, including HD and SD.
2) Trakt
Trakt is another popular Kodi addon that offers users access to a wide range of content. With Trakt, users can track their favorite TV shows and movies, create lists of their favorite content, and discover new content to watch. The addon also includes a user-friendly interface and numerous customization options, making it a great option for anyone looking for a Navi X alternative.
3) cCloud
cCloud is a Kodi addon that offers users access to live TV channels from around the world. With an extensive library of channels and a user-friendly interface, cCloud is a great option for anyone looking to stream live TV content. The add-on includes categories such as news, sports, entertainment, and more, and offers a variety of streaming options, including HD and SD [8].
FAQ:
- Does Navi-X still work?
Navi-X was a popular Kodi add-on that allowed users to stream movies, TV shows, and live TV. However, Navi-X is no longer supported and its repositories have been shut down. Therefore, it no longer works and you cannot install it on Kodi.
- How to install APK Kodi?
To install APK on Kodi, you need to follow these steps:
- First, enable the installation of apps from unknown sources in Kodi’s settings;
- Download the APK file you want to install onto your device;
- Open Kodi and navigate to “Add-ons” from the home screen;
- Click on the “Package Installer” icon at the top left corner;
- Select “Install from zip file” and browse to the location where you have saved the APK file;
- Wait for the installation process to complete and then click “OK”;
- How do I manually install APK?
To manually install an APK on an Android device, follow these steps:
- Go to the “Settings” app on your device;
- Scroll down and select “Security”;
- Enable “Unknown Sources” to allow the installation of apps from outside of the Google Play Store;
- Download the APK file you want to install onto your device;
- Open the file manager app on your device and browse to the location where you have saved the APK file;
- Tap on the APK file to start the installation process and follow the on-screen instructions;

- How do I manually install Kodi addons?
To manually install Kodi addons, follow these steps:
- Download the addon zip file you want to install onto your device;
- Open Kodi and navigate to “Add-ons” from the home screen;
- Click on the “Package Installer” icon at the top left corner;
- Select “Install from zip file” and browse to the location where you have saved the addon zip file;
- Wait for the installation process to complete and then click “OK”;
- What is the best build for Kodi?
The best build for Kodi depends on personal preference and usage. Some popular builds are Xanax, No Limits Magic, and Titanium. However, it’s important to note that third-party builds may contain illegal or harmful addons and should be used with caution.
- What is the most stable version of Kodi?
The most stable version of Kodi is currently Kodi 19.3 “Matrix.” This version has resolved many bugs and stability issues present in earlier versions of Kodi.
- What is Kodi Leia?
Kodi Leia (version 18) is a media player software designed for various platforms, including Android, Windows, and iOS. It allows users to stream and view digital media, including movies, TV shows, and music. It features a customizable interface and supports third-party add-ons [8].
- How do I install plugins and add-ons?
To install plugins and addons on Kodi, follow these steps:
- Open Kodi and navigate to “Add-ons” from the home screen;
- Click on the “Package Installer” icon at the top left corner;
- Select “Install from repository” to browse the official Kodi repository or “Install from zip file” to install from a downloaded zip file;
- Select the addon or plugin you want to install and click “Install”;
- Wait for the installation process to complete and then click “OK”;
- Can I run APK on Kodi?
No, you cannot run APK files directly on Kodi. However, you can install APK files onto your Android device and then use Kodi to access the content.
- How do I add addons to Kodi on Android?
To add addons to Kodi on Android, follow the same steps as for manually installing Kodi addons.
- What is Kodi Jarvis?
Kodi Jarvis (version 16) is an older version of Kodi media player software that was released in early 2016. It introduced several new features and improvements, including a new default skin, improved audio playback, and better support for Android TV. However, it has since been superseded by newer versions of Kodi and is no longer supported or recommended for use.
- What was Kodi originally called?
Kodi was originally called XBMC (Xbox Media Center) when it was first released in 2002 [9]. It was designed as a media player software for the original Xbox console but has since evolved into a popular media player for various platforms, including Android, Windows, and iOS. The name was changed to Kodi in 2014 to reflect its expanded support and functionality beyond the Xbox platform.
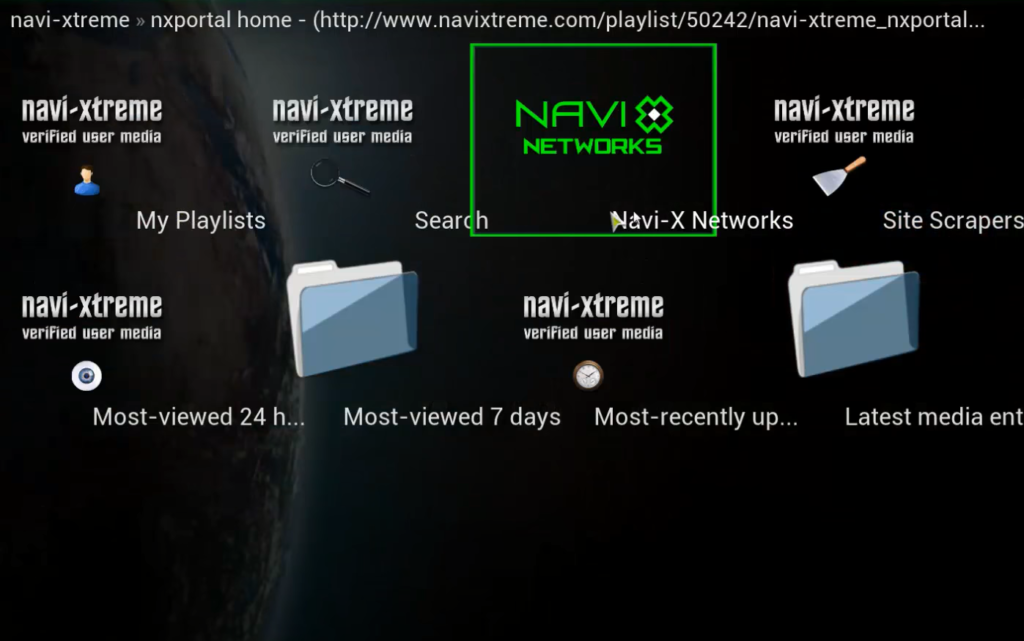
- What are the best Kodi builds?
The best Kodi builds depend on individual preferences and needs. Some popular builds include [10]:
- Xanax;
- No Limits Magic;
- Titanium;
- Misfit Mods Lite;
- Silvo;
- Slamious;
It’s important to note that third-party builds may contain illegal or harmful addons and should be used with caution. It’s always recommended to use official addons from the Kodi repository whenever possible.
Useful Video: [HOW-TO] Install Navi-X addon to Kodi 14 using Addon Installer
References:
- https://www.bollyinside.com/articles/install-navi-x-on-kodi-100-percent-working-tip/
- https://tvboxbee.com/how-to-install-navi-x-addon-on-kodi/
- https://www.ivacy.com/blog/navi-x-on-kodi/
- https://www.techjunkie.com/install-navi-x-kodi/
- https://www.kodifiretvstick.com/kodi-17-navi-x/
- https://www.smarthomebeginner.com/install-kodi-navi-x-addon/
- https://koditips.com/navi-x-kodi-addon-v4-playlists/
- https://www.smarthomebeginner.com/install-kodi-navi-x-addon/
- https://www.kodivpn.co/how-to-install-navi-x-addon-kodi/#gref
- https://www.compsmag.com/blogs/how-to-install-navi-x-on-kodi/









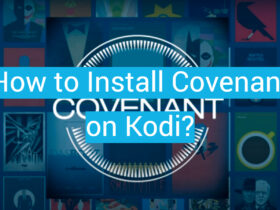
Leave a Review