Installing Magic Dragon on Kodi is a seamless process that can unlock a world of entertainment at your fingertips. Magic Dragon is a popular third-party add-on for Kodi, renowned for its extensive library of movies, TV shows, documentaries, and more. In this comprehensive guide, we will walk you through the step-by-step installation of Magic Dragon, ensuring you can access a vast repository of content effortlessly.
Whether you’re a seasoned Kodi user or a beginner looking to enhance your streaming experience, this article will provide you with clear instructions and essential tips to successfully integrate Magic Dragon into your Kodi setup. Get ready to explore a world of entertainment possibilities!
What Is Magic Dragon Addon On Kodi?
Kodi add-ons are like apps that enhance the functionality of the media player. They can be used to stream content, access online services, and provide additional features. These add-ons are created by the Kodi community and offer a diverse range of content and utilities. Some are official, while others are third-party creations like the Magic Dragon.

The Magic Dragon is a highly popular third-party add-on for Kodi that has gained a significant following in the Kodi community. This add-on is known for its diverse content library, which includes movies, TV shows, documentaries, live TV, and much more. It provides users with a one-stop destination for all their streaming needs.
Key Features of the Magic Dragon Add-On
Extensive Content Library
The Magic Dragon boasts an extensive collection of movies and TV shows, ensuring that users have access to the latest releases and classic titles. Whether you’re in the mood for a Hollywood blockbuster or an indie film, this add-on has you covered [2].
Live TV
One of the standout features of the Magic Dragon is its live TV section. Users can watch a variety of live TV channels, including sports, news, entertainment, and more. This feature adds a whole new dimension to your Kodi experience, making it more than just a media player.
Documentaries
If you’re a documentary enthusiast, you’ll appreciate the Magic Dragon’s dedicated section for documentaries. It provides a treasure trove of informative content on a wide range of topics.
User-Friendly Interface
The Magic Dragon features a user-friendly interface, making it easy for both beginners and experienced Kodi users to navigate through its extensive library. You can quickly find the content you want to watch without any hassle.
Why the Magic Dragon Is a Kodi Fan-Favorite?
Regular Updates
The developers of the Magic Dragon are committed to keeping the add-on up-to-date, ensuring that users have access to the latest content and features [3].
Reliability
This add-on has gained a reputation for its reliability and minimal downtime. Users can count on it for a stable streaming experience.
Varied Content
From movies to live TV and documentaries, the Magic Dragon caters to a wide audience, making it a one-stop solution for all your entertainment needs.
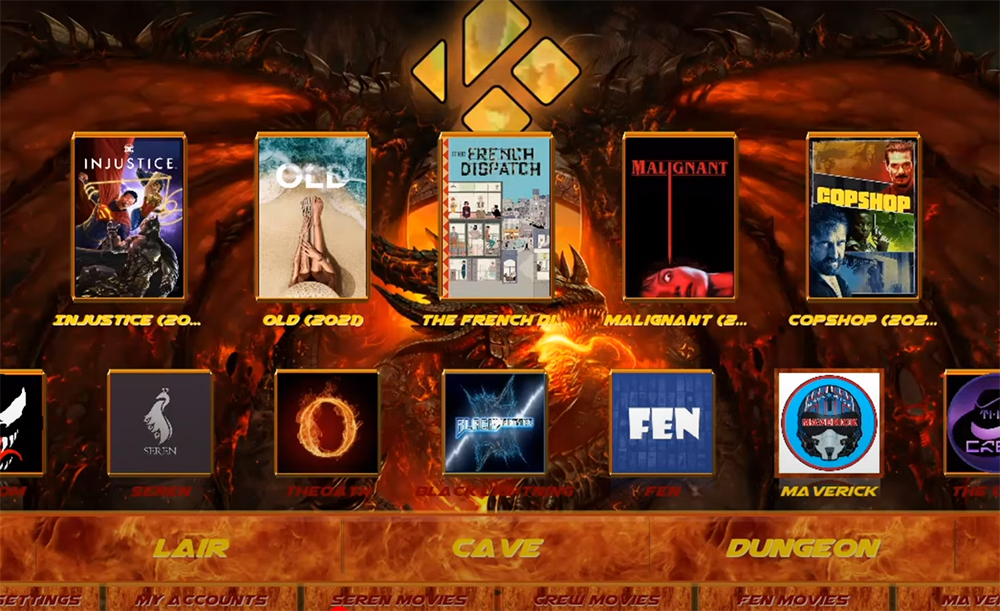
User Community
The Magic Dragon has a dedicated user community, which means you can find support, tips, and tricks to enhance your Kodi experience.
Is Magic Dragon Legal?
The legality of using the Magic Dragon add-on on Kodi, like many other third-party add-ons, is a subject of debate and potential concern [4]. The Magic Dragon, as a third-party add-on, provides access to a wide range of copyrighted content, including movies, TV shows, and more, without obtaining proper licensing or authorization from the content owners. This can raise legal issues, as it may potentially infringe on copyright laws in various jurisdictions.
To stay on the safe side of the law, it’s advisable to use legal and licensed sources for streaming content [5]. Many countries have strict laws against copyright infringement, and content creators and distributors actively monitor and enforce their rights. If you want to enjoy content legally, consider using official streaming services and platforms that have obtained the necessary licenses and permissions for their content.
Pros Of Magic Dragon Addon:
- Fast Streaming: The Magic Dragon is known for its speed and responsiveness. Users often appreciate its efficient streaming capabilities, which allow for quick access to content without long buffering times;
- Quality Links: One of the standout features of the Magic Dragon is its ability to provide high-quality links for the content it offers. This means that users can enjoy movies, TV shows, and other media in excellent video and audio quality;
- Safety: While it’s important to be cautious when using third-party add-ons, many users find the Magic Dragon to be relatively safe compared to some other Kodi add-ons. It’s known for its stability and reliability, with minimal reports of harmful content or security issues [6];
Alternatives To Magic Dragon Addons:
If you’re looking for alternatives to the Magic Dragon add-on for Kodi, there are several other options available to enhance your streaming experience.
Here are a few notable alternatives:
- Pluto TV: Pluto TV is a free, ad-supported streaming service that offers a wide variety of content, including live TV channels, movies, TV shows, news, sports, and more. It’s known for its user-friendly interface and extensive library of channels and on-demand content;

- Crackle: Crackle is a free streaming service with a selection of movies, TV shows, and original content. While it may not have the extensive library of premium services, it’s a legal and ad-supported option for on-demand streaming;
- iPlayer WWW (BBC iPlayer): If you’re interested in British content and have access to the BBC iPlayer service, the iPlayer WWW add-on for Kodi allows you to stream a wide range of BBC content, including TV shows, documentaries, and more. It’s an official add-on, ensuring legal access to BBC programming [7];
How to Install The Magic Dragon Kodi Addon:
Prerequisites
Before we begin with the installation process, there are a few essential prerequisites to consider:
- A working and configured Kodi application on your device;
- A stable internet connection;
- A certain level of familiarity with navigating through the Kodi interface;
- With these prerequisites in place, you’re ready to proceed with the installation;
Step 1: Access the SYSTEM Page:
- Open your Kodi application on your device;
- On the Kodi home screen, navigate to the top left corner and locate the “gear” or “settings” icon. This icon represents the “SYSTEM” page. Click on it to access the system settings [8];
Step 2: Click On File Manager
Within the SYSTEM page, you’ll find several options for configuring Kodi. Among these, you will see “File manager.” Click on it to open the file management settings.
Step 3: Select Add Source
In the file manager, you will find a list of options related to file sources, such as “Add source”. Click on “Add source” to set up the repository source required for installing The Magic Dragon Kodi addon.
Step 4: Add File Source
After clicking “Add source,” a new window or dialog box will appear. Here, you’ll be asked to provide the source URL for the repository. In the field labeled “None,” click to enter the repository source URL.
For The Magic Dragon Kodi addon, you can use the following repository source URL: http://ezzer-mac.com/repo
After entering the URL, it’s essential to give this source a name. In the field labeled “Enter a name for this media source,” you can choose any name that you’ll easily remember. For this guide, we’ll name it “Ezzer Repo”.
After filling in the source URL and giving it a name, click “OK” or “Done” to confirm your entry.
Step 5: Access Kodi Add-ons Screen:
- Return to the Kodi home screen by clicking the “back” or “home” button as needed until you reach the main menu;
- From the main menu, navigate to “Add-ons.” This is where you can manage and install add-ons on your Kodi application [9];
Step 6: Select The Add-on Browser
In the Add-ons menu, you’ll see several options on the left-hand side. One of these options is the “open box” or “package installer” icon. Click on it to access the add-on browser.
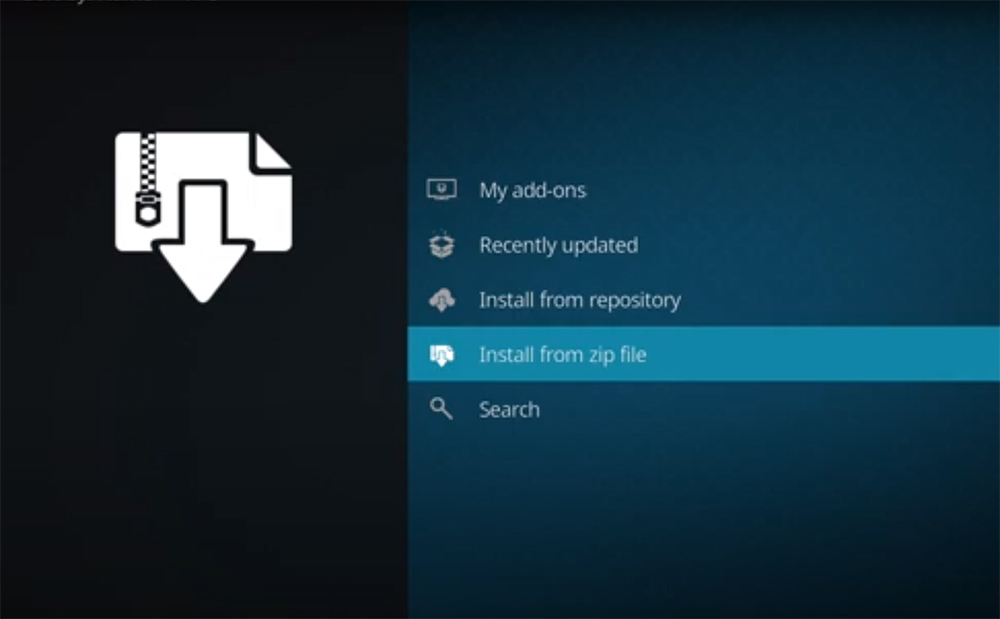
Step 7: Install the Diamond Wizard Repo / EzzerMacs Wizard Repo / Narcacist’s Wizard Repo
Install the EzzerMacs Wizard Repo
In the add-on browser, you’ll have the option to “Install from repository” or “Install from zip file.” Select “Install from repository” to access a list of available repositories.
Now, you’ll see a list of repositories. Look for and select the “EzzerMacs Wizard Repository” or the repository corresponding to the one you want to install. The repositories may have slightly different names, but you should be able to identify the correct one based on the name you gave earlier (e.g., “Ezzer Repo”) [10].
Within the selected repository, you’ll find a list of available add-ons and add-on categories. To install The Magic Dragon Kodi addon, you should find it in the “Video add-ons” section. Click on “Video add-ons.”
Among the video add-ons, you’ll find “The Magic Dragon”. Click on it to open the addon details.
In the addon details, you’ll see an “Install” button. Click on “Install” to begin the installation process.
Wait for the installation to complete. You’ll receive a notification when The Magic Dragon addon is successfully installed.
With The Magic Dragon Kodi addon now installed on your Kodi application, you can start exploring its vast library of content, including movies, TV shows, documentaries, and live TV. Simply return to the Kodi home screen, navigate to “Add-ons,” and select “The Magic Dragon” to start enjoying your favorite media.
How to Link Real Debrid to The Magic Dragon Addon?
Linking Real Debrid to The Magic Dragon add-on in Kodi is a great way to enhance your streaming experience by accessing premium sources and high-quality links. To do this, follow the steps below.
Before you begin, make sure you have an active Real Debrid account. If you don’t have one, you’ll need to sign up on the Real Debrid website [11].
Step 1: Launch Kodi and Open The Magic Dragon Addon:
- Open Kodi on your device and navigate to the Kodi home screen;
- Scroll down and click on “Add-ons” in the left-hand menu;
- Select “Video add-ons” to access your installed video add-ons;
- Locate and click on “The Magic Dragon” to open the add-on;
Step 2: Access The Magic Dragon Settings
Once inside The Magic Dragon add-on, navigate to the settings or options section. This is typically represented by a gear or cogwheel icon and can usually be found in the add-on’s main menu. Click on the settings icon to access The Magic Dragon’s settings.
Step 3: Go to the Real Debrid Activation Page
Inside The Magic Dragon settings, you will see various options and tabs. Look for the “Real Debrid” or “Debrid” section. It might be labeled differently depending on the version of The Magic Dragon you’re using. Click on the “Real Debrid” or “Debrid” option to proceed [12].
Step 4: Authorize Real Debrid:

- In the Real Debrid section, you should find an option to authorize or pair your Real Debrid account;
- Click on “Authorize” or a similar option to initiate the authorization process;
- A code or token will be generated. Take note of this code;
Step 5: Visit the Real Debrid Website:
- Using a web browser on your computer or mobile device, visit the Real Debrid website (https://real-debrid.com/);
- Log in to your Real Debrid account if you haven’t already;
- Look for an option to enter the code you received from The Magic Dragon. This option is typically found in your Real Debrid account settings under “Device/Firestick Activation”;
- Enter the code you noted down in Step 4 into the appropriate field on the Real Debrid website;
- Confirm or authorize the code;
Step 6: Link Real Debrid to The Magic Dragon
After successfully entering and authorizing the code on the Real Debrid website, the Real Debrid account should now be linked to The Magic Dragon. Return to The Magic Dragon add-on in Kodi [13].
Step 7: Test Real Debrid Links:
- To ensure that Real Debrid links are working, search for a movie or TV show within The Magic Dragon;
- When you select a source to play, Real Debrid links should be indicated by the term “RD” or similar;
- Click on a Real Debrid link, and you should experience improved streaming quality with higher resolution and less buffering;
How to Link Trakt to The Magic Dragon Addon?
Linking Trakt to The Magic Dragon addon in Kodi is a great way to sync your watched history, favorite shows, and other Trakt features with the addon. To do this, follow these steps. Before you begin, make sure you have a Trakt account. If you don’t have one, you’ll need to sign up on the Trakt website.
Step 1: Launch Kodi and Open The Magic Dragon Addon:
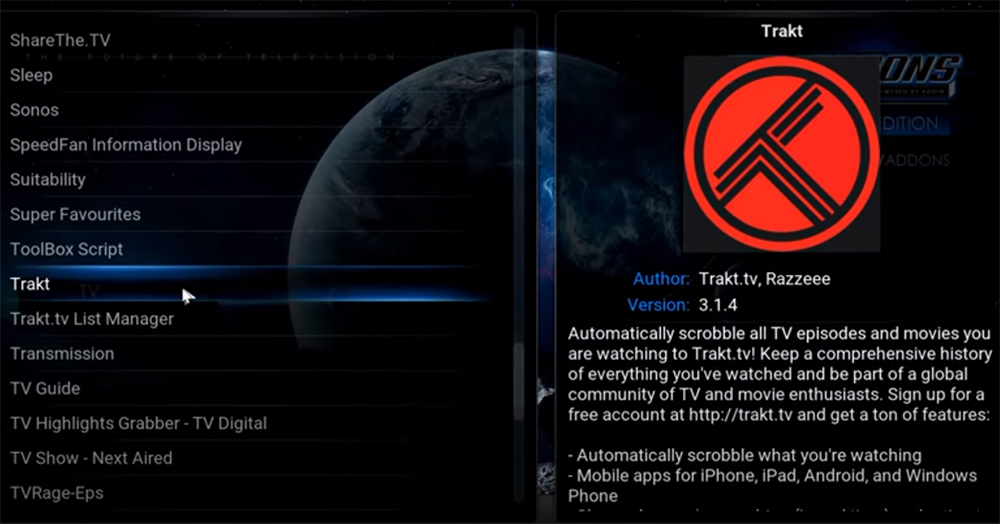
- Open Kodi on your device and navigate to the Kodi home screen;
- Scroll down and click on “Add-ons” in the left-hand menu;
- Select “Video add-ons” to access your installed video add-ons;
- Locate and click on “The Magic Dragon” to open the addon [14];
Step 2: Access The Magic Dragon Settings
Once inside The Magic Dragon addon, navigate to the settings or options section. This is typically represented by a gear or cogwheel icon and can usually be found in the addon’s main menu. Click on the settings icon to access The Magic Dragon’s settings.
Step 3: Go to the Trakt Authorization Page
Inside The Magic Dragon settings, you should find an option to authorize or link your Trakt account. It might be labeled as “Trakt Integration” or something similar. Click on “Trakt Integration” or the equivalent option to proceed.
Step 4: Authorize Trakt
You will be prompted to authorize The Magic Dragon to access your Trakt account. To do this, a Trakt activation code will be provided. Make a note of the provided code.
Step 5: Visit the Trakt Website:
- Using a web browser on your computer or mobile device, visit the Trakt website (trakt.tv). Log in to your Trakt account if you aren’t already logged in;
- In your Trakt account settings, look for an option to enter the code. This is typically found under “Settings” or “Devices”;
- Enter the code you noted down in Step 4 into the appropriate field on the Trakt website;
- Confirm the code or authorization;
Step 6: Link Trakt to The Magic Dragon:
- After successfully entering and authorizing the code on the Trakt website, your Trakt account should now be linked to The Magic Dragon addon in Kodi;
- Return to The Magic Dragon addon in Kodi;
Step 7: Sync Trakt with The Magic Dragon
To ensure that Trakt is properly linked and synced with The Magic Dragon, start using the addon to watch TV shows and movies. Your watched history, favorites, and other Trakt features will now be updated and available in The Magic Dragon [15].
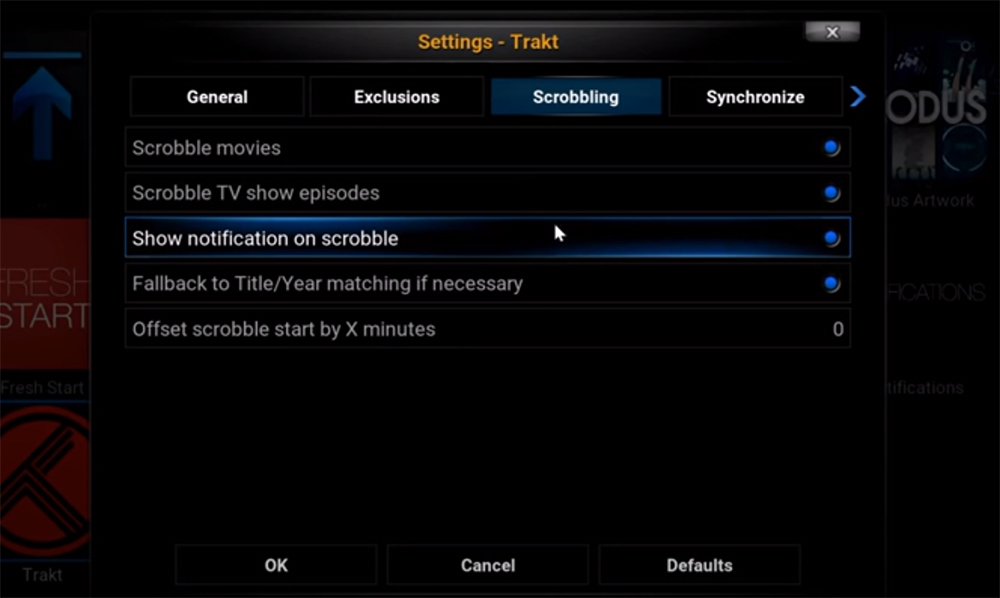
FAQ:
-
Why is Magic Dragon addon the best Kodi addon?
The Magic Dragon addon is considered one of the best Kodi addons due to its vast library of content, which includes movies, TV shows, documentaries, live TV, and more. Its regular updates, user-friendly interface, and reliability make it a favorite among Kodi users. However, the perception of “best” can vary from person to person, and the choice of Kodi addon depends on individual preferences and needs.
-
Is Real-Debrid necessary for Magic Dragon?
Real-Debrid is not necessary to use the Magic Dragon addon, but it is highly recommended. Real-Debrid enhances your streaming experience by providing premium links and higher-quality content sources. It helps reduce buffering and ensures smoother playback. While the Magic Dragon can be used without Real-Debrid, integrating it with Real-Debrid is a valuable addition for improved performance.
-
Does Kodi work on mobile devices?
Yes, Kodi is compatible with mobile devices. You can install Kodi on smartphones and tablets running Android or iOS. There are official Kodi apps available for both platforms, making it easy to enjoy Kodi on the go.
-
Why isn’t Kodi working the way you expect?
Several factors can contribute to Kodi not working as expected, such as incorrect settings, outdated addons, or hardware limitations. To address the issue, check your Kodi settings, update addons and Kodi itself, and ensure your device meets the necessary hardware requirements.
-
How to install GAIA addon quickly on Kodi?
To quickly install the GAIA addon on Kodi, you can follow these general steps:
- Open Kodi and go to “Settings”;
- Click on “File manager” and then “Add source”;
- Enter the repository source URL, usually found on the GAIA addon’s official website;
- Name the source, like “GAIA Repo”;
- Return to the main menu, navigate to “Add-ons,” and select “Install from zip file”;
- Choose “GAIA Repo” or the source name you specified earlier;
- Install the repository, and then install the GAIA addon from the repository [16];
-
How to install DeathStar Kodi addon?
-
How do you install the Magic Dragon Kodi addon?
The installation of the Magic Dragon Kodi addon is outlined in the detailed article provided earlier. In summary, you need to enable unknown sources in Kodi, add the appropriate repository source, install the repository, and then install the Magic Dragon addon from that repository.
-
What is the difference between a Kodi addon and build?
A Kodi addon is a specific piece of software that adds functionality to Kodi, allowing you to access content or services. Addons can be official or third-party and serve various purposes, like streaming media, providing information, or offering tools.
A Kodi build, on the other hand, is a pre-configured package that includes Kodi itself and a selection of addons. Builds are designed to provide a complete Kodi experience with a particular theme or set of content. They often come with custom skins, layouts, and pre-installed addons.
-
Should you use a VPN with Magic Dragon Kodi addon?
Using a VPN with the Magic Dragon addon is recommended for privacy and security, especially when accessing content from third-party sources. A VPN can help protect your identity and data from potential monitoring or geo-restrictions, as well as improve your online security.
-
How do you remove Magic Dragon from Kodi?
To remove the Magic Dragon addon from Kodi, follow these steps:
- Open Kodi and go to “Add-ons”;
- Select “My add-ons” or “Video add-ons”;
- Find and right-click (or long-press) on “The Magic Dragon” addon;
- Choose “Information” or “Manage dependencies”;
- Click on “Uninstall” to remove the addon;
-
Does Kodi still work in 2023?
As of 2023, Kodi was still actively maintained and widely used.
-
Which Kodi version is best for Firestick?
For Amazon Firestick and similar devices, it’s generally recommended to use the latest version of Kodi compatible with your hardware. Kodi 19 (Kodi Matrix) or later versions are likely to offer the best performance and features. Make sure to check the official Kodi website for the most suitable version for your specific Firestick model.
-
Do you need a VPN for Kodi addons?
While a VPN is not strictly necessary for all Kodi addons, using one can enhance privacy and security when streaming content from unofficial or potentially risky sources. A VPN can help protect your online identity, data, and prevent potential geo-restrictions.
-
Should you use Kodi 32 or 64 for Fire TV?
-
What is the best scraper for Kodi?
The best scraper for Kodi can depend on your specific use case and the addons you’re using. Some popular scrapers for Kodi include Universal Scrapers, ResolveURL, and OpenScrapers. The effectiveness of a scraper can vary depending on the content sources and your location, so it’s often a matter of personal preference and experimentation.
Useful Video: How to Install The Magic Dragon Add-on for Kodi 18.1
References:
- https://www.wirelesshack.org/how-to-install-the-magic-dragon-kodi-add-on.html
- https://www.firesticktricks.com/magic-dragon-kodi-addon.html
- https://www.firesticktricks.com/magic-dragon-kodi-build.html
- https://seo-michael.co.uk/how-to-install-the-magic-dragon-kodi/
- https://www.kodi-guide.com/magic-dragon-kodi-addon/
- https://troypoint.com/magic-dragon-kodi/
- https://www.videoconverterfactory.com/kodi/kodi-the-magic-dragon.html
- https://www.ivacy.com/blog/dragon-stream-kodi/
- https://www.firestickhow.com/magic-dragon-addon-kodi.html
- https://www.techymice.com/kodi/how-to-install-the-magic-dragon-kodi-addon/
- https://www.comparitech.com/kodi/magic-dragon-kodi-addon/
- https://www.compsmag.com/blogs/how-to-run-the-magic-dragon-on-kodi/
- https://koditips.com/the-magic-dragon-kodi-addon-movies-tv-sports/
- https://firetvsticks.com/the-magic-dragon-kodi-addon-how-to-install-and-use/
- https://www.vpnhacks.com/magic-dragon-kodi-addon.html
- https://kodibeginner.com/install-the-magic-dragon-kodi/








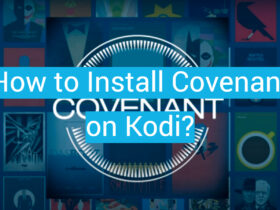

Leave a Review