Kodi is a popular media player that can be installed on Windows 10. It has many benefits for users, but it also poses some security risks. The Kodi software gets updated over time and sometimes these updates can cause problems with your operating system or other programs on your computer.
This blog post will show you how to uninstall the Kodi program so you can get back to using Windows 10 without any worries!
How To Uninstall Kodi From Windows 10 Quickly:
1) Uninstall Kodi from the Control Panel:
- Choose Start > Settings;
- Select the System option on the left pane of the Settings window;
- On the right side, click Apps and features a link to open the Programs and Features window [1];
2) Uninstall Kodi using Windows Powershell:
- Open the Start menu and type Powershell in the search box;
- Right-click the Windows Powershell link that appears on top of the list and select Run as administrator;
- In PowerShell, run the following command to uninstall Kodi using Appsx package manager: remove-appxpackage;
- After running this command, close the PowerShell window using the “exit” option or simply click the X button at the upper right corner of the windows;
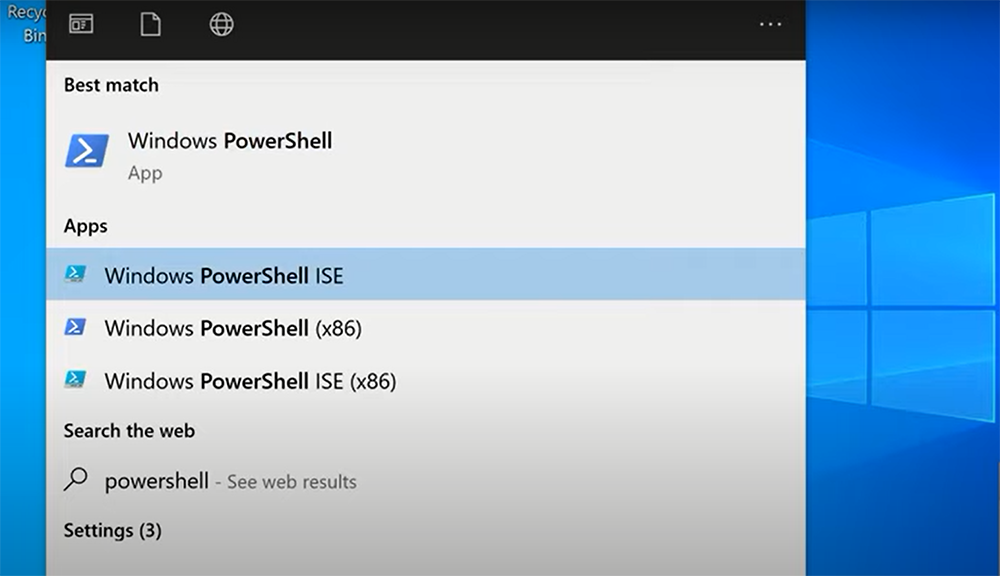
3) Remove addons and library data from the Kodi folder:
- Open File Explorer and navigate to the following location on your computer: C:\Program Files (x86)\Kodi\addons;
- Delete all addon files and folders inside “addons” directory;
- Navigate to the following location on your computer: C:\Program Files (x86)\Kodi\userdata;
- Delete all files and folders inside “userdata” directory;
4) Use the Kodi uninstaller:
- Download Kodi uninstaller;
- Unpack it and launch the KodiUninstaller.exe application from the Windows Start menu or desktop;
- Select the “Remove all components except media content” option on a new window that appears;
If you are having trouble with uninstalling the Kodi software program on Windows PC, please follow the steps outlined above carefully and try again if something goes wrong during the installation process!
5) Use a third-party uninstaller:
- Download and run a free third-party uninstaller on your computer (e.g. IObit Uninstaller). Note that as it’s not related to Kodi, you might need to install additional software (e.g., Java Runtime Environment is required by some of the tools available online);
- Select “Kodi” or something similar in a list of installed programs;
- Click the next couple of times until all files are removed from your PC. If you want to remove only the selected add-on, select the appropriate option before pressing the Next button;
6) Uninstall Kodi v17 manually:
- Open the Start menu and select Settings on a new window that appears. Keep in mind that if you do not see the “Settings” option, it means your copy of Windows is not updated to Creators Update. To access this menu in earlier versions of Windows, experts recommend using the following steps instead of Click System > Apps & features on the left side pane;
- On the right side pane, locate the Kodi application entry under the list Applications section. Right-click any blank space below this heading and choose to uninstall the command from the context menu; if there is no such item here or nothing happens when clicking anywhere else inside the Programs and Features dialog box – just proceed;

7) Repair your errors automatically
If you are still having trouble uninstalling Kodi on your PC, experts recommend using the automatic uninstaller tool. Such software will completely remove all traces of Kodi and repair any errors that might have caused the installation process to fail.
Simply download and run the tool, then follow the on-screen instructions. It’s quick, easy, and guarantees a successful uninstall every time!
8) Prevent websites, ISP, and other parties from tracking you
There is a great way to prevent your ISP or other parties from tracking and collecting usage data about your activities online: using anonymous VPN connections. A VPN encrypts all of your traffic and routes it through a secure server, preventing anyone from seeing what you are doing online.
9) Recover your lost files quickly
If you have deleted Kodi and its associated files on your PC, don’t worry – it is still possible to recover them! The best way to do that is using a free file recovery software as TestDisk application because it’s easy-to-use and it allows recovering data from several different storage devices.
- In the main window select the “P” command right away;
- If it’s not available, choose your keyboard language before clicking on this option. This will display another list with all other TestDisk commands. Wait while TestDisk checks files on your PC and shows a progress bar in the bottom part of its interface to inform you about how much time is left until the scanning process ends;
- If necessary – use Windows Explorer (or My Computer) to copy Kodi-related folders from the previously mentioned drive letter into an empty folder elsewhere;
- Restart the computer after copying everything that interests you and check if any data can be recovered successfully. This method works for all storage devices including internal and external hard drives, memory cards, USB thumb drives, etc.;
- If your computer does not show a system drive (for example C:) or you are unable to run the app from there – it means that TestDisk was not able to find any data at all on the PC. In this case, we suggest using commercially available software like PhotoRec instead because it can also recover files deleted by virus attacks or other malware infections as well as regular file deletion cases;

- Try searching for previously mentioned folders manually if the recovery process failed somewhere in between its progress bars. Files might still be present but their names got changed during scanning without being detected by TestDisk utility;
Remember that TestDisk is a powerful tool and it can take some time to scan large storage devices.
Things to Do for Removal of Kodi from Windows 10:
1) Use the Powerful Software Kodi and Organize Your Media Library Easily
Kodi is a powerful software that helps you to organize your media library easily. It provides great features and allows you to access all of your content in one place. However, if you no longer want to use Kodi on Windows PC, then uninstall it using the steps below [2]:
- First, open Control Panel and go to Programs and Features. Then select Kodi from the list of installed programs and click Uninstall;
- A window will appear asking for your confirmation to uninstall Kodi. Click Yes to proceed. The uninstall process will take a few minutes to complete. Once it’s done, reboot your computer for final cleanup;
2) Extraordinary Features of Plex Media Server
Here’s how to download and install it:
- Downloading The Software from the official Plex website, to access the official website of Plex Media Server software where you can view all available versions of the program along with their system requirements;
- Choose an appropriate version depending on whether you have Mac OS X/Linux operating systems or Windows OS installed on your PC;
- Click the Download button to begin the download process;
- Installing Plex Media Server on Windows After downloading the software, launch the installer and follow the on-screen instructions to complete the installation process;

- Setting Up Plex Media Server The final step is to set up your media server. Open Plex and enter your login credentials (email and password). If you do not have an account yet, then create one by clicking on Sign Up Now;
- Once you are logged in, click Add Library and add all of your desired content. You can also specify specific folders for each type of media content;
- Your Plex Media Server is now ready to use;
3) Explore and Use the Exclusive Features of Kodi
Kodi is a great media player with many exclusive features that you won’t find in other software. Here are some of the best ones:
- Kodi Add-ons Library. Kodi comes with an add-ons library where you can find tons of add-ons for streaming videos, music, and images. There are both official and unofficial add-ons available, so be sure to check them out;
- User Interface. The user interface of Kodi is very simple and easy to use. You can customize it according to your preferences by changing the skin or theme;
- Playback Features. Kodi offers several playback features such as pause/resume, fast forward/rewind, chapter navigation, etc., which make watching movies and TV shows more enjoyable;
- Live IPTV. If you’re looking for live IPTV channels, then Kodi is one of the best options to explore. You’ll find almost all popular channels that are available in your region such as Fox News or CNN US, BBC World News, etc., with this app;
- Backup Content. It’s always beneficial to keep a backup copy of the content on another storage device so that if anything gets deleted accidentally from your system, you can easily restore it from backups. However, backing up Kodi content isn’t an easy task due to its nature (it uses databases instead of regular folders). To make things simpler for users who wish to back up their media files stored on Kodi and store them on another storage device, Kodi offers an auto backup feature. To enable it, go to Settings > System settings and then select the option Enable Auto Backup. Next, specify your desired location for storing backups by clicking on the Browse button. Once you are done with this task, press OK to save changes;

FAQ
1. How do I reinstall Kodi on Windows 10?
If you are looking to reinstall Kodi on Windows, then follow these steps:
- Open Control Panel and click on Programs and Features;
- In the list of installed programs, find Kodi and right-click on it. Then select Uninstall from the menu;
- Follow the instructions in the uninstaller window to complete the process;
- Download the latest version of Kodi installer from its official website;
- Launch the installer and follow the on-screen instructions to install Kodi on your system;
- Once installation is completed, restart your PC for changes to take effect. Now you can start using Kodi again;
2. How do you reset Kodi on Windows?
To reset Kodi on Windows, follow these steps:
- Open Control Panel and click on Programs and Features;
- In the list of installed programs, find Kodi and right-click on it. Then select Uninstall from the menu;
- Follow the instructions in the uninstaller window to complete the process;
- Download the latest version of Kodi installer from its official website;
- Launch the installer and follow the on-screen instructions to install Kodi on your system;
- Once installation is completed, restart your PC for changes to take effect. Now you can start using Kodi again with all your previous settings and data intact;
3. How do I remove a repository from Kodi?
If you have added a repository to Kodi, but now want to remove it from the app, you can follow these steps [3]:
- Go to System > File Manager. Here, click on Add source and select None as your media provider;
- In the same window, enter this URL: repo.kodiwizardry.com/branch/KodiWizardry-0.x ;
- Click Done after entering the above URL;
- Now go back to Home Screen > Settings > Addons menu and then select Install from a zip file or Get addons menu button;
- Locate repo using the search box at top right corner and then click on it to open;
- Now select the repository you want to remove and click on the Delete button. This will uninstall the repository from Kodi;
You can now restart Kodi for changes to take effect. All your previous addons and settings will be intact after this process.
4. How do I delete or uninstall Windows 10?
To delete Windows operating system from your PC, follow these steps:
- Open Control Panel and click on System. Then select Uninstall a program option;
- In the list of installed programs, find Windows in the list and right-click on it. Next select Change to uninstall or change its version as per your requirement ;
- Follow the instructions that appear on screen to complete this task;
Now restart your computer for changes to take effect. You will notice all traces of Windows being deleted from your machine after this process is completed successfully.
5. How do I download and install Kodi?
To download and install Kodi on your Windows PC, follow these steps:
- Go to the official Kodi website and download the latest version of Kodi installer for Windows;
- Launch the installer and follow the on-screen instructions to install Kodi on your system. Make sure you select the correct installation path;
Once installation is completed, restart your computer for changes to take effect. Now you can start using Kodi with all your previous settings and data intact.
6. How do I delete Kodi add-ons?
To delete add-ons from Kodi, follow these steps:
- Go to the Program Files > \Programs and Features\Kodi directory;
- Here you will find several folders with names of some popular add-ons for Kodi. You can either manually delete each folder or simply completely uninstall Kodi using the Revo Uninstaller tool. This will delete all add-ons from Kodi;
You can now restart Kodi for changes to take effect. All your previous addons and settings will be deleted after this process is completed successfully.
Useful Video: Uninstall Kodi on Windows 10 & Mac
References:
- https://www.easypcmod.com/how-to-uninstall-kodi-from-windows-10-the-quick-and-easy-way-9816
- https://guides.yoosecurity.com/uninstall-kodi-completely
- https://www.comparitech.com/kodi/delete-kodi-addons





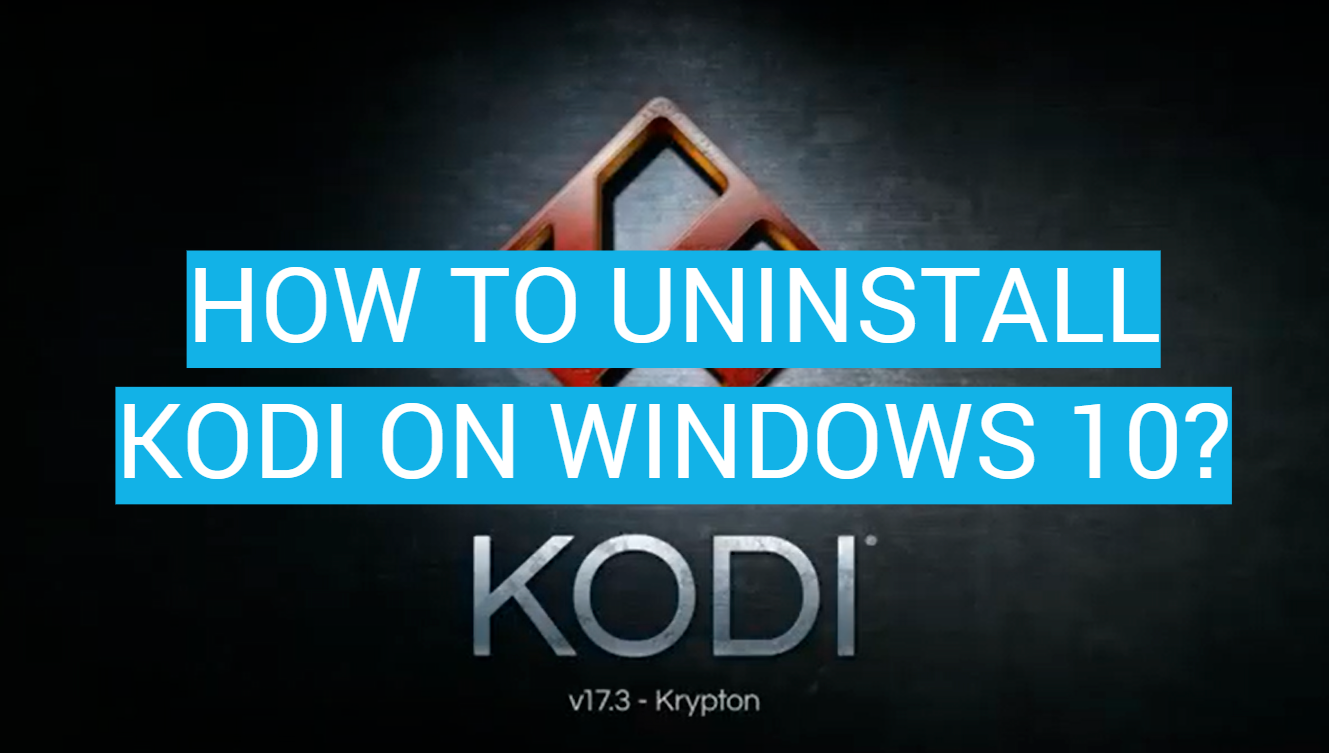




Leave a Review