Kodi, the popular open-source media player software, has long been cherished for its versatility and extensive media management capabilities. However, when it comes to casting its content to a bigger screen, many users wonder if Kodi can seamlessly integrate with Google’s Chromecast. In this article, we delve into the compatibility and methods of using Kodi on a Chromecast device.
Whether you’re a Kodi enthusiast seeking to expand your media consumption options or a Chromecast owner eager to explore new content sources, this comprehensive guide will provide insights into the potential synergies, as well as the practicalities of using Kodi with Chromecast.
What Is Kodi?
Kodi, formerly known as XBMC (Xbox Media Center), is an open-source media player software that has gained immense popularity among tech-savvy users and media enthusiasts [1].

This robust platform is known for its user-friendly interface and broad support for numerous file formats, making it a versatile choice for media consumption.
What Is Chromecast?
Chromecast is a small yet innovative streaming device developed by Google. Introduced in 2013, it revolutionized the way we watch and enjoy digital content on our TVs [2].
This small, dongle-shaped device can be plugged into the HDMI port of a television and connected to Wi-Fi, allowing users to cast content from their smartphones, tablets, or computers directly to the big screen.
Chromecast essentially acts as a bridge between your mobile device or computer and your TV, enabling the seamless streaming of online videos, photos, music, and even web pages to your television.
It has since become a staple in many homes, offering an affordable and convenient way to enjoy a wide range of digital media on larger screens.
Why Should You Install Kodi On Chromecast?
-
Unmatched Versatility
One of the primary reasons to consider installing Kodi on Chromecast is the unparalleled versatility it offers. Kodi, on its own, is a powerhouse of multimedia capabilities, while Chromecast extends its capabilities to your TV. When combined, they create a dynamic duo capable of streaming not only online content but also your personal media library. Whether you want to watch your favorite movies, listen to music, or view a collection of photos, Kodi and Chromecast give you the freedom to do so effortlessly [3].
-
Access to Kodi Add-Ons
Kodi’s strength lies in its extensive library of add-ons, which enhance the software’s functionality. With Kodi on Chromecast, you can leverage these add-ons to access a plethora of content from different sources. For example, you can use add-ons to stream movies and TV shows from various streaming platforms, making Kodi a powerful tool for cord-cutters seeking a wide array of content options.
-
Personalization
Another compelling reason to consider this combination is the level of personalization it offers. Users can customize their Kodi setup with different skins and extensions, tailoring it to their preferences. This means you can not only enjoy a unique media experience but also fine-tune Kodi to match the aesthetics and functionality you desire.

-
Cross-Platform Compatibility
Kodi is compatible with multiple operating systems, including Windows, macOS, Linux, Android, and even iOS. As a result, you can use Kodi on a variety of devices such as smartphones, tablets, and computers, and seamlessly cast content to your Chromecast-equipped TV. This cross-platform compatibility ensures that you can enjoy your media across different devices without restrictions.
-
Offline Viewing
One noteworthy advantage of using Kodi with Chromecast is the ability to watch content offline. With Kodi, you can download and store media locally on your device and then cast it to your Chromecast-connected TV. This is particularly useful for travelers who may not have a reliable internet connection or those who want to conserve their data usage.
The Risks Of Using Kodi On Chromecast
While the combination of Kodi and Chromecast offers numerous benefits, it’s essential to be aware of potential risks and limitations:
-
Unofficial Add-Ons
Kodi’s open-source nature means that it allows the installation of third-party add-ons. Some of these add-ons may provide access to copyrighted or illegal content, which could lead to legal issues in some jurisdictions. Users should exercise caution and be selective with the add-ons they install to ensure compliance with copyright laws.
-
Technical Challenges
Setting up Kodi on Chromecast may require some technical know-how, and it might not be as user-friendly as standalone streaming services. Users may encounter compatibility issues, bugs, or performance challenges that need troubleshooting. It’s crucial to have the patience and willingness to navigate these potential technical hurdles [4].
-
Device Compatibility
-
Network Bandwidth
Streaming high-definition content through Kodi and Chromecast can be data-intensive. Users should be mindful of their network’s bandwidth limitations and data caps. Streaming at high resolutions for extended periods can lead to increased data usage, potentially resulting in extra charges from your internet service provider.

-
Security Concerns
While Kodi itself is a legitimate platform, the use of unofficial add-ons may expose users to security risks. Malicious add-ons can compromise your privacy and security, making it crucial to exercise caution when selecting and installing add-ons. Regularly updating Kodi and its add-ons is essential to mitigate security vulnerabilities.
How To Install Kodi On Chromecast:
1) How to Cast Kodi Onto Chromecast from Android Phones/Tablets:
Android Screen Mirroring:
- Ensure your Android device and Chromecast are connected to the same Wi-Fi network;
- Open the Google Home app on your Android device;
- Tap on the “Cast Screen/Audio” option;
- Select your Chromecast device;
- Open Kodi, play your desired content, and it will be mirrored on your TV;
Using File Manager:
- Download and install a file manager app on your Android device;
- Locate the Kodi APK file on your device and open it with the file manager;
- Install Kodi on your Android device;
- Follow the steps in the “Android Screen Mirroring” section to cast Kodi onto Chromecast [5];
Through Google Home App:
- Ensure both your Android device and Chromecast are connected to the same Wi-Fi network;
- Open the Google Home app;
- Tap on the Chromecast device you want to use;
- Tap the “Cast my screen” button;
- Open Kodi and your Android device screen will be mirrored on your TV;
Through Third-Party Apps:
- Several third-party apps are available on the Google Play Store that claim to cast Kodi to Chromecast; Download and follow the instructions of one such app;
2) How to Cast Kodi from Windows (PC) Using Chromecast:
- Ensure your Windows PC and Chromecast are connected to the same Wi-Fi network;
- Install the Google Chrome browser on your PC if it’s not already installed;
- Open Chrome and click on the three vertical dots in the upper right corner;
- Select “Cast”;
- Choose your Chromecast device from the list;
- Open Kodi, play your desired content, and it will be cast to your TV;
3) How to Cast Kodi to Chromecast Using Windows 11 OS:
Windows 11 includes native support for casting to Chromecast. Here’s how to do it:
- Ensure your Windows 11 PC and Chromecast are on the same Wi-Fi network;
- Open Kodi on your Windows 11 PC;
- Click on the Windows icon in the taskbar;
- Click “Devices” and select your Chromecast device;
- Your Windows 11 desktop will be mirrored on your TV, and you can run Kodi on your PC for casting;
4) How to Cast Kodi to Chromecast from Mac OS:
Casting Kodi from a Mac to Chromecast is possible using the Chrome browser:
- Ensure your Mac and Chromecast are connected to the same Wi-Fi network;
- Download and install the Google Chrome browser on your Mac if you haven’t already;
- Open Chrome and click the three vertical dots in the upper right corner;
- Select “Cast” [6];
- Choose your Chromecast device from the list;
- Open Kodi, play content, and it will be cast to your TV;
5) How to Cast Kodi to Chromecast Using iOS Devices:
As of 2023, iOS devices do not support direct casting of Kodi content to Chromecast. However, some third-party apps may offer limited casting capabilities from iOS to Chromecast. Always ensure you are using apps and methods that are compliant with copyright and licensing regulations [7].
If you want to cast Kodi to Chromecast using an iOS device, there are a few methods you can try. Here are the steps:
Method 1: Using Yatse app:
- Download the Yatse app on your Android device;
- Open Yatse go to Menu > Settings > Unlocker and click on the “Get in” option;
- Now open Kodi on your iPhone and connect it to Yatse;
Method 2: Using Streamer for Chromecast app:
- Install the Kodi app and Streamer for Chromecast app from the App Store on your iOS device;
- Launch the Chromecast Streamer app and follow the instructions to connect;
Method 3: Using Replica app:
- Download the Replica app on your iPhone or iPad;
- Launch the app and select your Chromecast device;
- Select Screen Mirroring [8];
How To Sideload Kodi On Chromecast:
-
Install Downloader App:
- Open the Google Play Store on your Android TV;
- Search for Downloader in the search bar;
- Click Install to download and install the app;
-
Unlock Developer Mode:
- Go to the Settings of your Android TV;
- Scroll down and click on About;
- Scroll down to Build and click on it seven times. After clicking seven times, you will see a message saying “You are now a developer!”;
-
Enable “Unknown Sources”:
- Go back to Settings;
- Click on Security & restrictions;
- Click on Unknown sources;
- Find the Downloader app and turn on Unknown Sources;
-
Configuring Downloader App:
- Open the Downloader app from your apps;
- Allow the necessary permissions when prompted
- In the URL field, type the URL of the website where you can download the Kodi APK;
-
Download The Apk File Using Downloader:
- Once you have entered the URL, click Go;
- The Kodi APK file will start downloading;
- Once the download is complete, click Install;
- When the installation is complete, click Done [9];
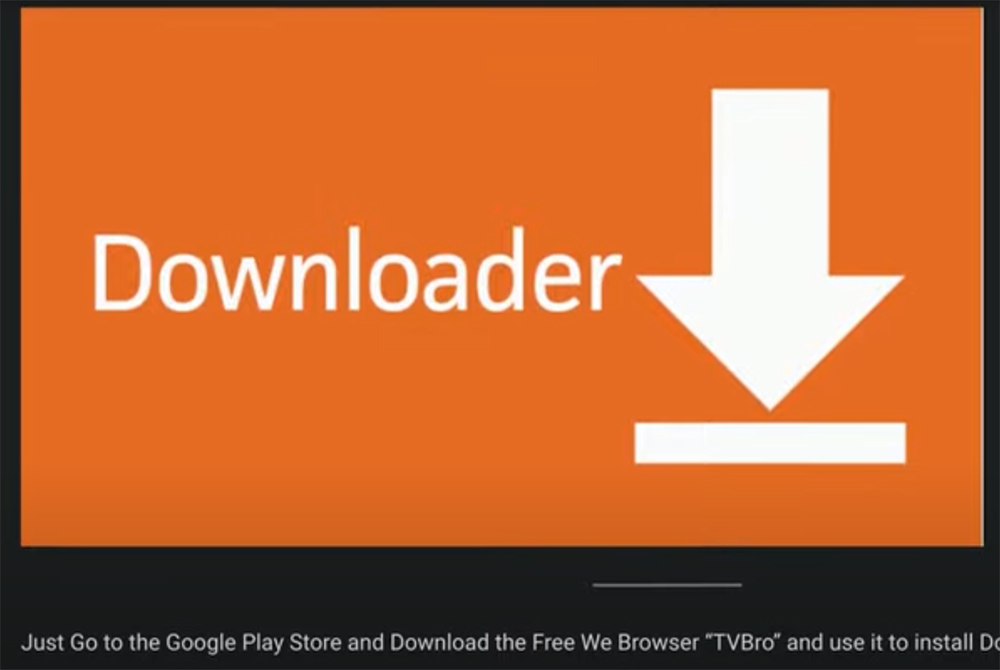
How to Use Kodi On Chromecast?
Using Kodi on a Chromecast device allows you to stream your favorite media content directly to your TV.
Here’s a step-by-step guide on how to use Kodi with Chromecast:
Before you begin:
- Make sure your Chromecast device is set up and connected to the same Wi-Fi network as the device you’ll be using to control it (smartphone, tablet, PC, or Mac);
- Ensure you have Kodi installed on your device;
1) Using an Android Device:
Ensure Compatibility:
Check if your Android device supports screen mirroring or casting. Most recent Android devices should have this capability.
Connect to Chromecast:
Open the Google Home app on your Android device and ensure your Chromecast is set up and recognized.
Screen Mirroring:
- Go to your device’s settings;
- Find the “Display” or “Screen” option;
- Look for “Cast Screen” or “Screen Mirroring” and select it;
- Choose your Chromecast device from the list [10];
Open Kodi:
- Launch the Kodi app on your Android device;
- Start playing your desired content within Kodi;
Cast to Chromecast:
Your Android device’s screen and the content from Kodi should now be mirrored on your TV via Chromecast.
2) Using a Windows PC:
Ensure Compatibility:
Make sure your Windows PC and Chromecast are connected to the same Wi-Fi network.
Use Google Chrome:
If not already installed, download and install the Google Chrome browser on your PC.
Casting Kodi:
- Open Google Chrome;
- Click on the three vertical dots in the upper right corner of the browser window;
- Select “Cast”;
- Choose your Chromecast device from the list;
Open Kodi:
- Start Kodi on your PC;
- Play the content you want to watch on your TV [11];
3) Using a Mac:
Ensure Compatibility:
Ensure your Mac and Chromecast are connected to the same Wi-Fi network.
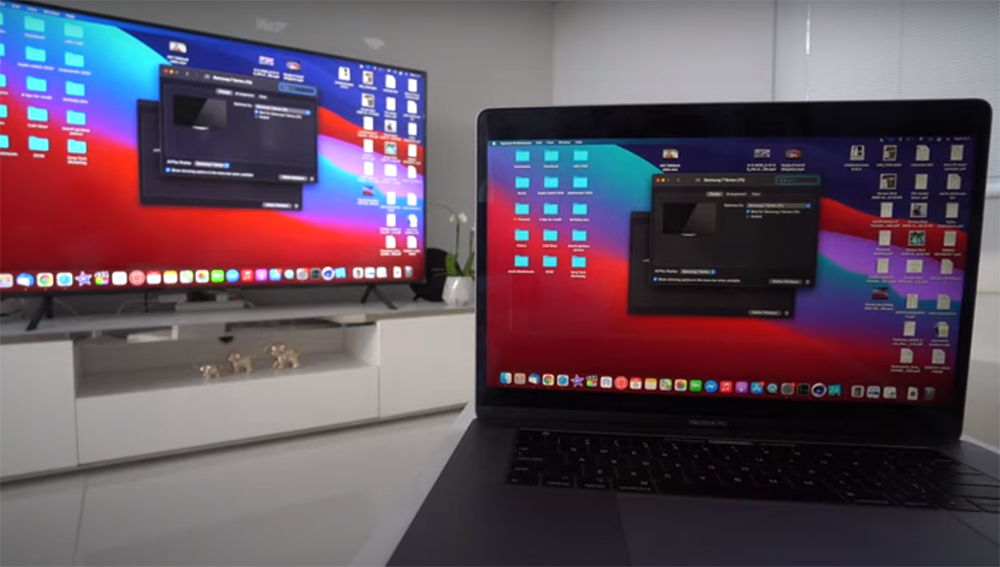
Use Google Chrome:
If not already installed, download and install the Google Chrome browser on your Mac.
Casting Kodi:
- Open Google Chrome;
- Click on the three vertical dots in the upper right corner of the browser window;
- Select “Cast”;
- Choose your Chromecast device from the list;
Open Kodi:
- Launch Kodi on your Mac;
- Play the content you want to cast to your TV;
How to Turn Any Android Device Into a Chromecast?
Chromecast is a specific hardware device developed by Google that is designed to receive and display content cast from other devices. However, if you want to cast content from one Android device to another, you can use third-party apps and built-in screen mirroring features, but this is not the same as turning an Android device into a Chromecast [12].
Here are some methods to cast content from one Android device to another:
1) Using Google Home:
- Make sure both Android devices are connected to the same Wi-Fi network;
- On the device you want to cast from, open the Google Home app;
- Tap on the device you want to cast to (the target Android device);
- Select the “Cast my screen” option;
- The content from your source device will be mirrored on the target device;
Please note that not all Android devices support this feature, and the experience may vary depending on the manufacturer and the Android version.
2) Using CastReceiver App
Turning any Android device into a Chromecast can be done using a few simple steps, primarily involving the use of an app called CastReceiver. Below are the steps:
Install CastReceiver App:
- Open the Google Play Store on your Android device;
- Search for CastReceiver in the search bar;
- Click Install to download and install the app;
Configure CastReceiver App:
- Open the CastReceiver app from your apps;
- From the main screen, give your virtual Chromecast a name;
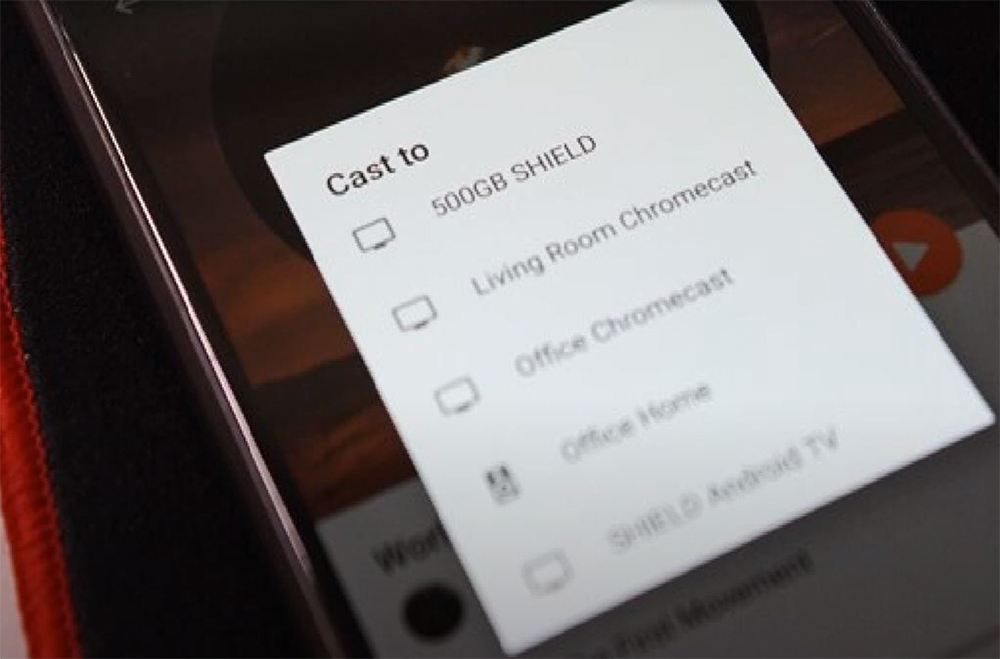
Connect to Chromecast from Android:
- Open the Google Home app on your Android device;
- Tap the Account tab;
- Scroll down and tap Mirror device;
- Tap Cast Screen/Audio [13];
FAQ:
Can you jailbreak a Chromecast with Kodi?
While you cannot install Kodi directly onto your Chromecast, you can cast content from Kodi on your Android device or computer to your Chromecast. This is often called “jailbreaking” your Chromecast, but it’s not technically jailbreaking in the traditional sense.
How do you fix Kodi on Chromecast?
If you’re having trouble with Kodi on your Chromecast, try restarting both devices, clearing the cache on your Kodi app, or reinstalling the Kodi app on your Android device or computer [14].
How do you remove Kodi from Chromecast?
As Kodi isn’t installed directly on the Chromecast, there’s no need to remove it. You just need to stop casting from your device.
Is Kodi on Chromecast legal?
Yes, using Kodi on your Chromecast is perfectly legal. However, using Kodi to stream copyrighted content without permission is not legal.
Can apps be installed on Chromecast?
No, apps cannot be installed directly on Chromecast. Instead, you can cast content from apps on your Android device or computer to your Chromecast.
Is it possible to cast Kodi directly to Chromecast?
Yes, you can cast Kodi directly to your Chromecast from an Android device or computer. There are several ways to do this, including using the Google Home app or a third-party app like LocalCast.
Can you cast Kodi directly from Mac to Chromecast?
Yes, you can cast Kodi from your Mac to your Chromecast by using the Chrome browser and an extension called Videostream.
How do you mirror Kodi to function on your TV?
You can mirror Kodi onto your TV by using Chromecast. Simply open the Google Home app on your Android device, tap the menu in the top left corner, select “Cast screen/audio,” and then choose your Chromecast device.
Can you stream content from Kodi?
Yes, you can stream both local and online content from Kodi. However, streaming copyrighted content without permission is illegal.
Can you play local media on Kodi?
Yes, Kodi allows you to play local media files, including videos, music, and photos.
Is there a way to play Kodi on Chromecast with your device’s screen off?
Yes, there are several third-party apps, like LocalCast and BubbleUPnP that allow you to cast Kodi to your Chromecast with your device’s screen off.
How do you get Kodi for Chromecast with Google TV?
You can get Kodi on your Chromecast with Google TV by sideloading the app onto your device. This involves downloading the APK file from the Kodi website and installing it using a file manager app.
Can you stream Kodi from an iPhone to a Chromecast?
Unfortunately, due to restrictions put in place by Apple, you cannot natively stream Kodi from an iPhone to a Chromecast. However, you can use a workaround involving an app called Yatse, which allows you to control and cast Kodi from your iPhone.
Can you watch Kodi on your smart TV?
Yes, if your smart TV runs on an Android operating system, you can install Kodi directly onto your TV. If not, you can cast Kodi from your Android device or computer to your smart TV using Chromecast.
Does Kodi work on Chromebook?
Yes, Kodi works on Chromebook. You can download it from the Google Play Store if your Chromebook supports Android apps. If not, you can use a workaround involving Linux (Beta).
What devices can play Kodi?
Kodi can be installed on a wide range of devices, including Android devices, computers, iPhones and iPads (although this requires a workaround), Amazon Fire TV, Raspberry Pi, and smart TVs that run on Android.
Is Kodi on the Google Play Store?
Yes, Kodi is available for download on the Google Play Store.
Is Kodi free on Android?
Yes, Kodi is free to download and use on Android devices.
Who owns Kodi?
Kodi is owned and maintained by the non-profit XBMC Foundation.
Can Kodi replace the cable?
While Kodi can be used to stream a wide range of content, it’s not a direct replacement for cable. Many Kodi addons are unofficial and can be unreliable or illegal. It’s also worth noting that while Kodi itself is legal, using it to stream copyrighted content without permission is not.
Can you watch Kodi in 4K?
Yes, Kodi supports 4K streaming, provided you have a 4K TV and a powerful enough device to handle 4K content.
Where is the best place to run Kodi?
The best place to run Kodi depends on your needs. If you want to use Kodi on your TV, a device like an Amazon Fire TV or a smart TV with Android might be the best option. If you prefer to use Kodi on a computer, you can install it on Windows, Mac, or Linux.
How do you update Kodi on Chromecast?
As Kodi isn’t installed directly on the Chromecast, you don’t need to update it there. Instead, you should keep the Kodi app on your Android device or computer up to date. You can do this by downloading the latest version of Kodi from the Kodi website or the Google Play Store.
Useful Video: Chromecast with Google TV How To Install Kodi – Kodi on Chromecast with Google TV Download
References:
- https://www.androidauthority.com/how-to-stream-kodi-chromecast-881349/
- https://www.alphr.com/google/google-chromecast/1002065/how-to-install-kodi-on-a-chromecast-heres-how-to-stream-kodi-with/
- https://support.ipvanish.com/hc/en-us/articles/1260803538470-Installing-Kodi-on-the-GoogleTV-with-Chromecast
- https://troypoint.com/install-kodi-on-chromecast-with-google-tv/
- https://www.techradar.com/how-to/how-to-install-kodi-on-chromecast
- https://googlechromecast.com/how-to-cast-kodi-to-chromecast/
- https://kodi.onl/chromecast/
- https://appuals.com/how-to-stream-kodi-to-chromecast-from-android-pc-or-mac/
- https://kodivedia.com/kodi-on-chromecast/
- https://techcult.com/how-to-cast-from-kodi/
- https://themescene.tv/guide/how-to-cast-kodi-on-chromecast/
- https://kodibeginner.com/stream-kodi-chromecast/
- https://bestdroidplayer.com/kodi-addons-install-guides/install-kodi-chromecast-google-tv/
- https://beebom.com/how-stream-kodi-chromecast-android-or-pc/







Leave a Review