Kodi is a free and open-source media player software that allows you to access and stream various types of content, such as movies, TV shows, music, podcasts, and more. One of the features that make Kodi so popular is its ability to support add-ons, which are extensions that enhance the functionality and user experience of Kodi.
One of the most popular add-ons for Kodi is Genesis, which provides sources of the highest quality and also allows for account integration, making it a great Kodi addon to try in 2023.
However, as with any software, Kodi and its add-ons are not immune to errors and issues. Some users may encounter problems with Genesis on Kodi, such as no stream available, buffering, or crashing. These issues can be frustrating and prevent you from enjoying your favorite content.
Fortunately, there are some simple steps that you can follow to fix Genesis on Kodi and get it back in working order. In this article, we will show you how to troubleshoot and resolve the most common issues with Genesis on Kodi, such as updating the addon, clearing the cache, changing the settings, and more. By following these steps, you will be able to enjoy Genesis on Kodi without any hassle.
What is Genesis on Kodi?
Genesis on Kodi is an all-in-one media streaming add-on that offers users an excellent streaming experience. With Genesis, Kodi users can access a wide range of movies and TV shows in HD quality without having to pay for any subscriptions. It is available for free and has a user-friendly interface that makes it easy to navigate and find the content you want to watch.
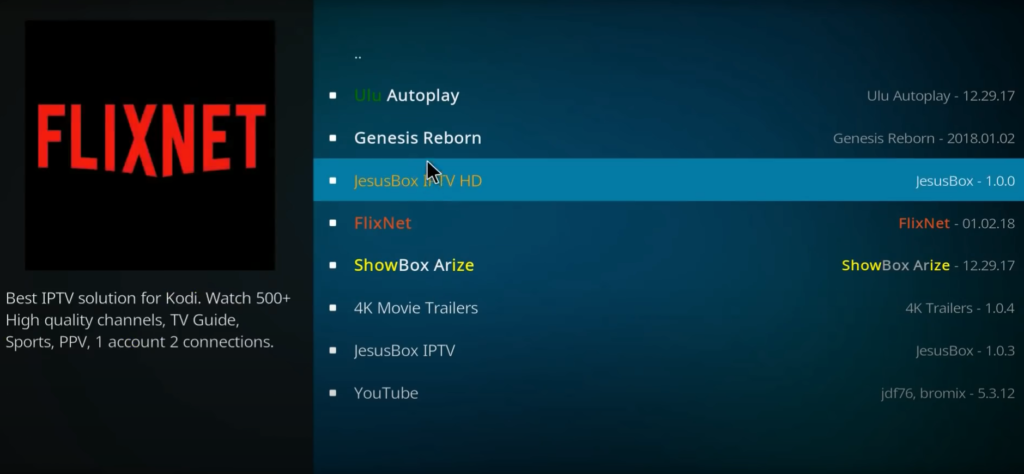
Features of Genesis on Kodi
Genesis on Kodi has several features that make it a fan favorite among Kodi users. Some of these features include:
1) User-Friendly Interface
Genesis has a simple and easy-to-use interface that makes it easy for users to navigate and find the content they want to watch. It has a search bar enables users to search for movies and TV shows by title, actor, director, or genre. The add-on also has categories that allow users to browse through various genres, including action, adventure, comedy, drama, horror, romance, and many others.
2) Vast Library of Movies and TV Shows
Genesis provides a vast library of movies and TV shows from various sources, including popular streaming services like Netflix and Hulu and torrent websites. The add-on is updated regularly, ensuring that users have access to the latest movies and TV shows.
3) HD Quality Content
Genesis on Kodi offers users high-definition (HD) quality content, ensuring that users have an excellent streaming experience. The add-on also allows users to select the quality of the content they want to stream, depending on their internet connection.
4) Multiple Sources
Genesis provides multiple sources for each movie or TV show, ensuring that users have access to various streaming options. The add-on also allows users to select the source they want to use, depending on their preference.
5) Trakt Integration
Genesis on Kodi integrates with Trakt, a popular service that enables users to keep track of the movies and TV shows they have watched. With Trakt integration, users can create a watchlist, mark their favorite movies and TV shows, and receive recommendations based on their viewing history.
How to Install Genesis on Kodi?
Installing Genesis on Kodi is a straightforward process. Here is a step-by-step guide on how to install Genesis on Kodi:
Step 1: Enable Unknown Sources
Before you can install Genesis on Kodi, you need to enable unknown sources. To do this, go to Kodi’s home screen and click on the gear icon (settings) at the top left corner of the screen. Then, click on “System” and select “Add-ons” from the menu on the left side of the screen. Finally, toggle the “Unknown sources” option to the right to enable it.
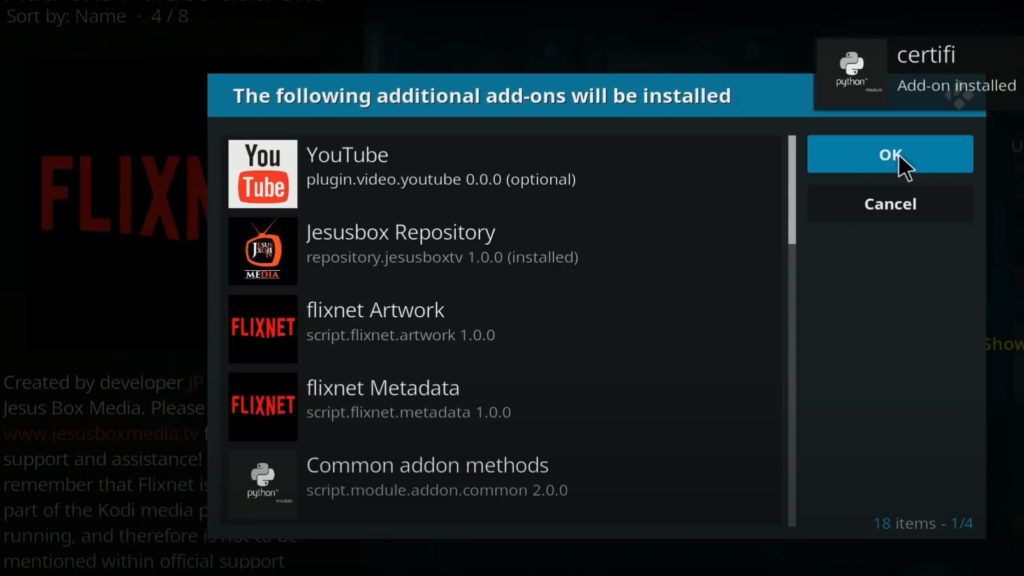
Step 2: Install the Kodil Repository
After enabling unknown sources, the next step is to install the Kodil repository. To do this, go back to the Kodi home screen and click on the gear icon (settings) again. This time, click on “File Manager” and select “Add source”. In the pop-up window, click on the “None” option and enter the following URL: http://www.lvtvv.com/repo. Then, give the source a name (e.g., Kodil) and click on “OK”.
Step 3: Install the Kodil Repository
After adding the Kodil repository as a source, the next step is to install the repository. To do this, go back to the Kodi home screen and click “Add-ons” from the menu on the left side of the screen. Then, click on the “open box” icon at the top left corner of the screen and select “Install from zip file”. In the pop-up window, select the Kodil source that you added in Step 2 and click on “OK”. Then, select the repository.kodil-x.x.zip file and click on “OK” to install the Kodil repository.
Step 4: Install Genesis
After installing the Kodil repository, the next step is to install Genesis. To do this, go back to the Kodi home screen and click “Add-ons” from the menu on the left side of the screen. Then, click on the “open box” icon at the top left corner of the screen again and select “Install from repository”. In the pop-up window, select the Kodil repository and click on “Video add-ons”. Then, select Genesis from the list of add-ons and click on “Install” to install Genesis on Kodi.
How to Use Genesis on Kodi?
Using Genesis on Kodi is easy and straightforward. Here is a step-by-step guide on how to use Genesis on Kodi:
Step 1: Open Genesis
To open Genesis, go to the Kodi home screen and click on “Add-ons” from the menu on the left side of the screen. Then, select Genesis from the list of add-ons to open it.
Step 2: Search for Movies or TV Shows
Once you have opened Genesis, the next step is to search for movies or TV shows. To do this, click on the “Search” option at the top of the screen and enter the title, actor, director, or genre of the movie or TV show you want to watch.
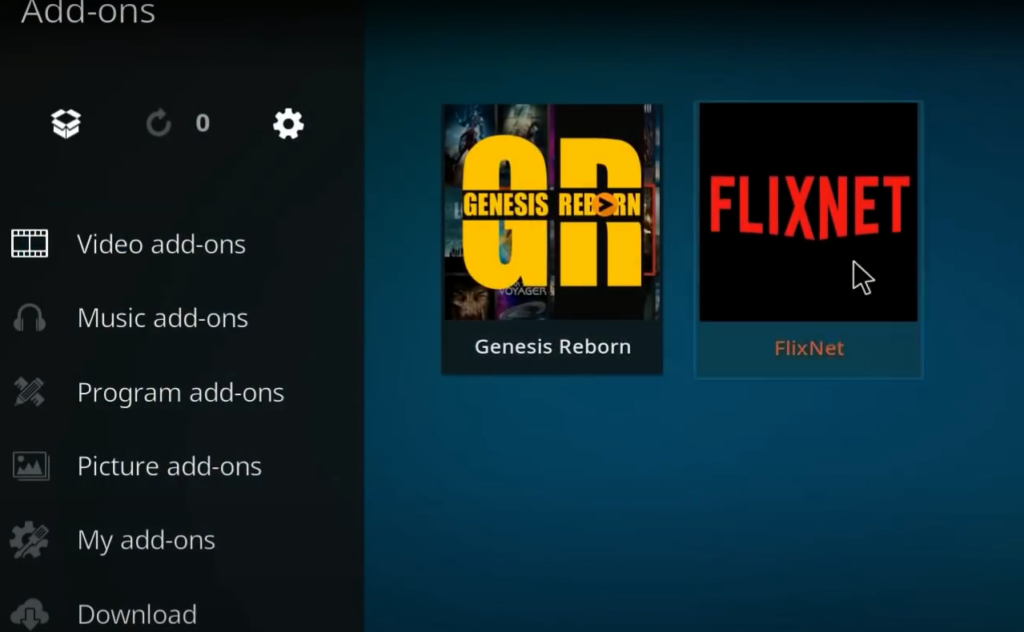
Step 3: Select a Movie or TV Show
After searching for a movie or TV show, select the one you want to watch from the search results. Genesis provides multiple sources for each movie or TV show, so select the source you want to use and click on it.
Step 4: Start Streaming
Once you have selected a source, the movie or TV show will start streaming automatically. You can select the quality of the content you want to stream, depending on your internet connection.
What Are The Causes Of Kodi Genesis Not Working Error:
Are You On The Latest Versions Of Kodi And The Add-On?
The first thing to check when experiencing issues with the Kodi Genesis add-on is whether you are using the latest versions of Kodi and the add-on. Kodi is regularly updated, and using an outdated version can cause various issues, including add-ons not working. To check if you are on the latest version of Kodi, go to the Kodi website and download the latest version.
Similarly, to check if you are using the latest version of the Genesis add-on, go to the add-on’s settings and check for updates. If there is an update available, install it and restart Kodi. Updating Kodi and the Genesis add-on can resolve many issues, including the Genesis add-on not working error.
Are You Using An Abandoned Add-On?
Another common cause of the Kodi Genesis not working error is using an abandoned add-on. Many add-ons, including Genesis, are no longer supported by their developers, and using them can result in issues, including the add-on not working. To check if an add-on is abandoned, go to the add-on’s website or forum and look for any recent updates or announcements from the developer. If there are no recent updates or announcements, the add-on may be abandoned.
In such cases, it’s recommended to switch to a supported add-on that offers similar features as Genesis. Popular alternatives to Genesis include Exodus, Covenant, and Poseidon.
Did You Just Install A New Repo Or Add-On?
If you recently installed a new repo or add-on, it could be conflicting with the Genesis add-on, causing it not to work. To check if this is the case, disable the new repo or add-on and restart Kodi. If the Genesis add-on starts working again, it means that the new repo or add-on was causing the conflict.
Alternatively, if you recently updated the Genesis add-on, it’s possible that the update caused issues. In such cases, you can try rolling back to a previous version of the add-on and see if it resolves the issue.
Did You Remember To Install And Enable Providers?
The Genesis add-on relies on providers to stream content, and if you haven’t installed and enabled providers, it can result in the add-on not working. To check if providers are installed and enabled, go to the Genesis settings and look for the provider tab. Here, you can see the list of installed providers and whether they are enabled.
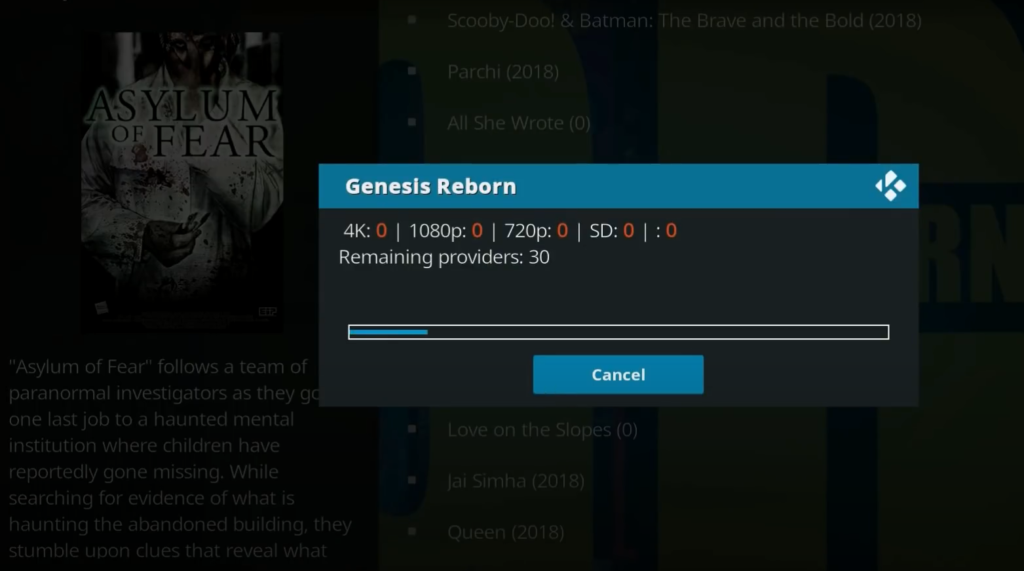
If you haven’t installed any providers, you can do so by going to the provider’s tab and clicking on “Install New Provider.” Once installed, enable the provider, and restart Kodi. This can resolve many issues, including the Genesis add-on not working error.
Is Auto-Play Turned On?
Another common cause of the Genesis add-on not working error is the Auto-Play feature being turned on. The Auto-Play feature is a setting that automatically plays the next episode or video in a playlist when the current one ends. While this feature can be convenient, it can also cause issues, including the Genesis add-on not working.
To check if Auto-Play is turned on, go to the Genesis settings and look for the playback tab. Here, you can see if Auto-Play is enabled. If it is, disables it, and restart Kodi. This can resolve the Genesis add-on not working error.
Are You Using Real-Debrid?
Real-Debrid is a popular service that allows users to download and stream content from various file hosts. The Genesis add-on supports Real-Debrid, and many users rely on it to stream their favorite content. However, if Real-Debrid is not working correctly, it can cause the Genesis add-on not to work.
Has Your Real-Debrid Subscription Expired?
If you are experiencing issues with Real-Debrid, the first thing to check is whether your subscription has expired. Real-Debrid requires a subscription, and if it has expired, you won’t be able to stream content using the service. To check if your subscription has expired, go to the Real-Debrid website and log in to your account. Here, you can see if your subscription is active or has expired.
If your subscription has expired, renew it, and restart Kodi. This can resolve the Genesis add-on not working error.
Have You Checked The Real-Debrid Download Port?
Another issue that can cause Real-Debrid not to work correctly is the download port. Real-Debrid uses a specific port for downloading content, and if it’s not set correctly, it can cause issues, including the Genesis add-on not working error.
To check if the download port is set correctly, go to the Real-Debrid website and log in to your account. Here, go to the settings tab and look for the download port setting. Make sure that the port is set correctly and restart Kodi. This can resolve the Genesis add-on not working error.
Have You Cleared Providers & Cache In The Add-On?
Finally, if you have tried all the above steps and are still experiencing issues with the Genesis add-on, try clearing the providers and cache in the add-on. Providers and cache can accumulate over time, causing issues, including the Genesis add-on not working error [2].
To clear providers and cache in the Genesis add-on, go to the settings tab and look for the providers and cache tabs. Here, click on the “Clear Providers” and “Clear Cache” buttons. Once done, restart Kodi, and the Genesis add-on should start working again.
Ways To Fix Genesis Download Not Working:
1) Restart Kodi
Sometimes, the simplest solution can be the most effective. If you’re having trouble with Genesis not downloading content, try restarting Kodi. This can help clear any temporary glitches or bugs that may be interfering with the add-on’s functionality.
To restart Kodi, simply exit the app and then relaunch it. Alternatively, you can try restarting your device and then opening Kodi again. Once Kodi is back up and running, try downloading content through Genesis and see if the issue has been resolved.
2) Clear the Cache and Providers of the Add-On
Another common cause of Genesis download issues is a buildup of cached data or outdated providers. Clearing this data can help improve the add-on’s performance and allow it to download content more smoothly.
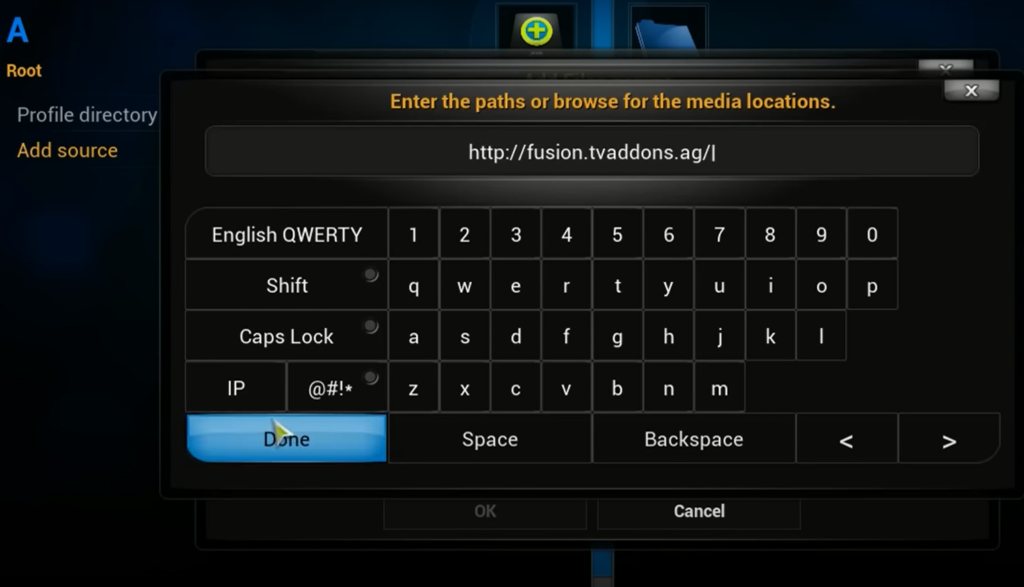
To clear the cache and providers of Genesis, follow these steps:
- Open Kodi and navigate to the Add-ons menu;
- Find Genesis in the list of installed add-ons and select it;
- Click on Tools from the menu at the bottom of the screen;
- Select Clear Cache and then Clear Providers;
- Restart Kodi and try downloading content through Genesis again;
- Update the Add-On;
- If you’re using an outdated version of Genesis, you may encounter problems with downloading content. Updating the add-on to the latest version can help ensure that it’s running smoothly and free of bugs or glitches;
To update Genesis, follow these steps:
- Open Kodi and navigate to the Add-ons menu;
- Find Genesis in the list of installed add-ons and select it;
- Click on Tools from the menu at the bottom of the screen;
- Select Check for Updates and wait for the add-on to check for any available updates;
- If an update is available, click on Install Update and follow the prompts to complete the process;
- Restart Kodi and try downloading content through Genesis again;
3) Use a VPN
In some cases, Genesis download issues may be caused by geo-restrictions or ISP throttling. If this is the case, using a VPN can help bypass these restrictions and allow you to download content more easily.
There are many VPN providers available, and choosing the right one will depend on your specific needs and preferences. Some popular options include NordVPN, ExpressVPN, and Surfshark. Before selecting a VPN, be sure to do your research and choose a reputable provider that offers strong encryption and a no-logging policy.
4) Update Your Graphics Card Driver
If you’re experiencing issues with Genesis not downloading content, it’s possible that your graphics card driver may be outdated or incompatible. Updating your graphics card driver can help ensure that your system is running smoothly and that you’re able to download content without any issues.
To update your graphics card driver, follow these steps:
- Open the Start menu and type “Device Manager” into the search bar;
- Click on Device Manager from the search results to open it;
- Find your graphics card under the Display Adapters category and right-click on it;
- Select Update Driver from the dropdown menu;
- Follow the prompts to complete the update process;
- Restart your computer;
5) Install the Add-On from a Different Repository
If none of the above solutions have worked, you may want to consider installing Genesis from a different repository. Sometimes, add-ons can become outdated or unsupported in their original repositories, leading to issues with functionality.
To install Genesis from a different repository, follow these steps:
- Open Kodi and navigate to the Settings menu;
- Click on File Manager and then select Add Source;
- Enter the URL for the new repository you want to use and give it a name;
- Go back to the Kodi home screen and navigate to the Add-ons menu;
- Click on the open box icon in the top-left corner to access the Add-on Browser;
- Select Install from Zip File and then select the new repository you added;
- Find the Genesis add-on in the repository and click on it to install it;
- Restart Kodi and try downloading content through Genesis again;
6) Update or Reinstall the Kodi App
If all else fails, you may want to try updating or reinstalling the Kodi app itself. Sometimes, issues with add-ons can be caused by underlying problems with the Kodi software [3].
To update Kodi, simply check for any available updates in the app settings and follow the prompts to install them. To reinstall Kodi, you’ll need to first uninstall the app and then download and install a fresh copy from the official Kodi website.
Best Alternatives Of Genesis Reborn Kodi Addon:
Exodus Addon
Exodus is a popular Kodi addon that is widely regarded as one of the best add-ons for streaming movies and TV shows. It offers a vast library of content and a user-friendly interface, making it a great choice for both beginners and experienced Kodi users.
With Exodus, you can easily browse through categories like New Movies, In Theaters, and TV Shows, and you can even search for specific titles. The addon also offers features like Trakt integration, which allows you to track your viewing history and create watchlists, as well as Real-Debrid integration, which provides access to premium streaming links.
To install Exodus, you can use the Kodil repository. Simply follow the same steps outlined earlier for installing Genesis Reborn, but instead of selecting Genesis, choose Exodus from the repository.
Covenant Addon
Covenant is another popular Kodi addon that is similar to Genesis Reborn. It offers a vast library of movies and TV shows and is known for its high-quality streaming links.
With Covenant, you can browse through categories like Latest Movies, Most Popular, and TV Shows, and you can even search for specific titles. The addon also offers features like Trakt integration, which allows you to keep track of your viewing history and create watchlists.
To install Covenant, you can use the XvBMC repository. Follow the same steps outlined earlier for installing Genesis Reborn, but instead of selecting Genesis, choose Covenant from the repository.
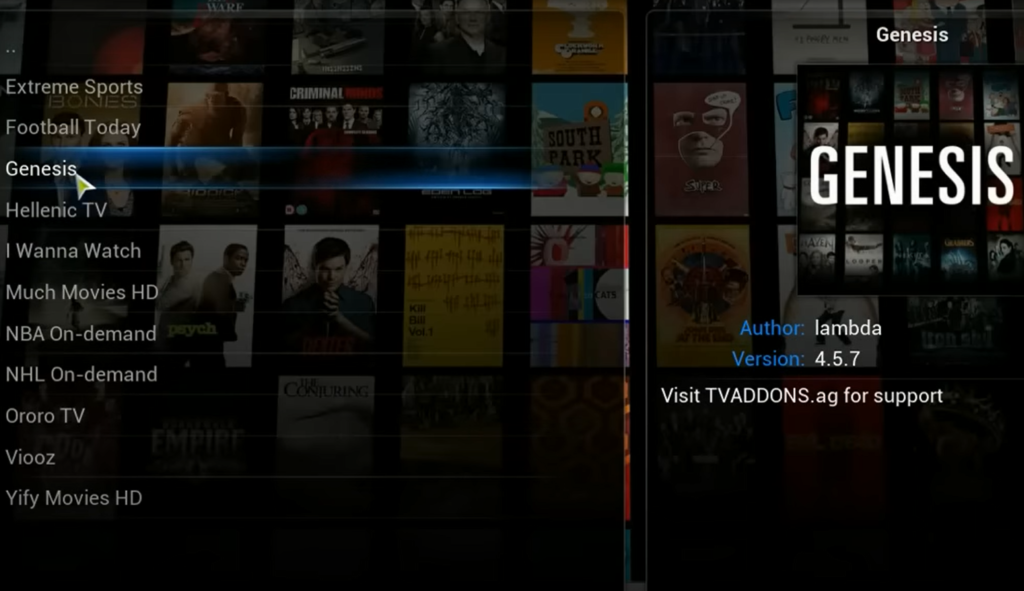
Ccloud TV Addon
If you’re looking for a live TV streaming addon, Ccloud TV is an excellent option. It offers a vast library of channels from around the world, including popular US channels like NBC, ABC, and ESPN [4].
With Ccloud TV, you can browse through categories like Sports, News, and Entertainment, and you can even search for specific channels. The addon also offers features like EPG (Electronic Program Guide), which allows you to see what’s on TV at any given time.
To install Ccloud TV, you can use the Kodil repository. Follow the same steps outlined earlier for installing Genesis Reborn, but instead of selecting Genesis, choose Ccloud TV from the repository.
FAQ:
- What can be done about Kodi repositories that have stopped working?
If a Kodi repository has stopped working, it could be due to several reasons, including server downtime, repository maintenance, or the repository being shut down. In such cases, you can try to access the repository after some time to see if it’s back online. Alternatively, you can search for alternative repositories that provide the same content as the one that stopped working. There are many Kodi addon and repository communities online where you can find updated and working repositories.
- Why doesn’t Kodi work on a FireStick?
Kodi may not work on FireStick due to various reasons such as outdated software, limited storage, or a corrupted app. To troubleshoot this issue, you can try to clear the cache and data of the Kodi app, uninstall and reinstall the app, or factory reset the FireStick device. You can also check if there is a new version of Kodi available for installation or if the FireStick device needs a software update [5].
- How can I avoid Kodi freezing?
Kodi freezing may be caused by several reasons such as insufficient storage, outdated software, or incompatible add-ons. To avoid Kodi freezing, you can clear the cache and data of the app regularly, uninstall any unused addons, update Kodi and its addons regularly, and use a VPN service to optimize the network connection.
- Why won’t Kodi play any movies?
If Kodi is not playing any movies, it could be due to several reasons such as incorrect settings, outdated addons, or connectivity issues. To fix this issue, you can check if Kodi and its addons are updated to the latest version, ensure that the correct video settings are enabled, and try to play the movie on a different addon or source.
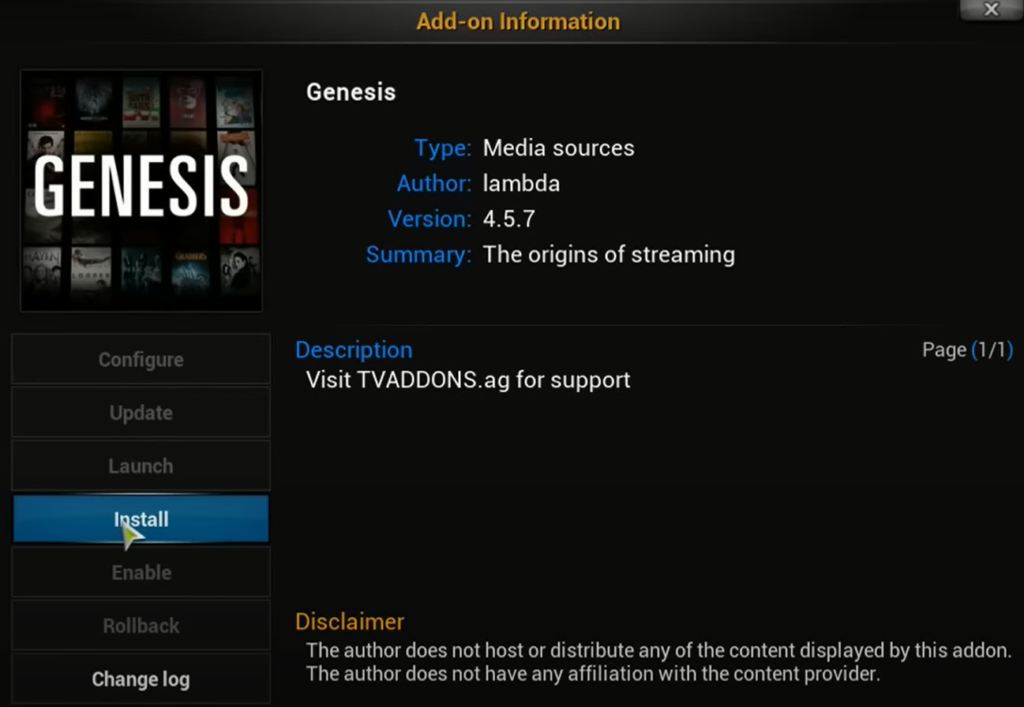
- Why are my Kodi addons not working?
Kodi addons may not work due to various reasons such as outdated software, network connectivity issues, or incorrect addon settings. To fix this issue, you can update the addon to the latest version, check if the addon is still supported by the developer, or clear the cache and data of the Kodi app.
- How do I get Genesis on Kodi?
Genesis is an old Kodi addon that is no longer available. However, there are many alternative add-ons that provide the same or similar content as Genesis. To find an alternative addon, you can search for Kodi addon communities online or ask for recommendations from other Kodi users.
- Does the Kodi app still work?
Yes, the Kodi app still works. Kodi is a free, open-source media player software application that allows users to play and stream digital media content from local and network storage media and the internet. Kodi is regularly updated to ensure that it functions optimally [6].
- How do I fix my Kodi app?
To fix your Kodi app, you can try the following steps:
- Check your internet connection and ensure it is stable and strong;
- Restart the Kodi app or device and try again;
- Clear the cache and data of the Kodi app;
- Reinstall or update the Kodi app to the latest version;
- Troubleshoot any addons or plugins that might be causing the issue;
- How do I install Genesis software?
Genesis is no longer supported by Kodi, but there are similar add-ons available. You can follow these general steps to install addons on Kodi:
- Open the Kodi app and go to Settings > System > Add-ons > Unknown Sources (enable);
- Return to the Kodi home screen and click on the Settings icon;
- Click on File Manager and then Add Source;
- Enter the repository URL and give it a name;
- Return to the Kodi home screen and go to Add-ons;
- Click on the Package Installer icon and then click on Install from Zip File;
- Select the repository you added earlier and install the addon;
- How do I refresh the Kodi library?
To refresh the Kodi library, you can follow these steps:
- Open the Kodi app and go to the main menu;
- Select the Media option and then click on the Library option;
- Select the media type you want to refresh (Movies, TV Shows, Music, etc.);
- Click on the context menu (right-click or press and hold) and select the “Scan for New Content” option;
- Wait for Kodi to scan your library and update the content;
- How do I clear the Kodi cache or expand the cache?
To clear the Kodi cache, you can follow these steps [7]:
- Open the Kodi app and go to the Settings option;
- Click on File Manager and then click on Profile Directory;
- Select the Database folder and delete the Textures13.db file;
- Restart the Kodi app to clear the cache;
To expand your Kodi cache, you can follow these steps:
- Open the Kodi app and go to the Settings option;
- Click on File Manager and then click on Profile Directory;
- Open the advancedsettings.xml file;
- Add the following code under the tag: 1 52428800;
- Save the changes and restart the Kodi app to expand the cache;
- How do I reset Kodi and start over?
To reset Kodi and start over, you can follow these steps:
- Uninstall the Kodi app from your device;
- Delete any leftover Kodi files or folders;
- Reinstall the Kodi app from the official website;
- Configure the settings and add-ons as per your preference;
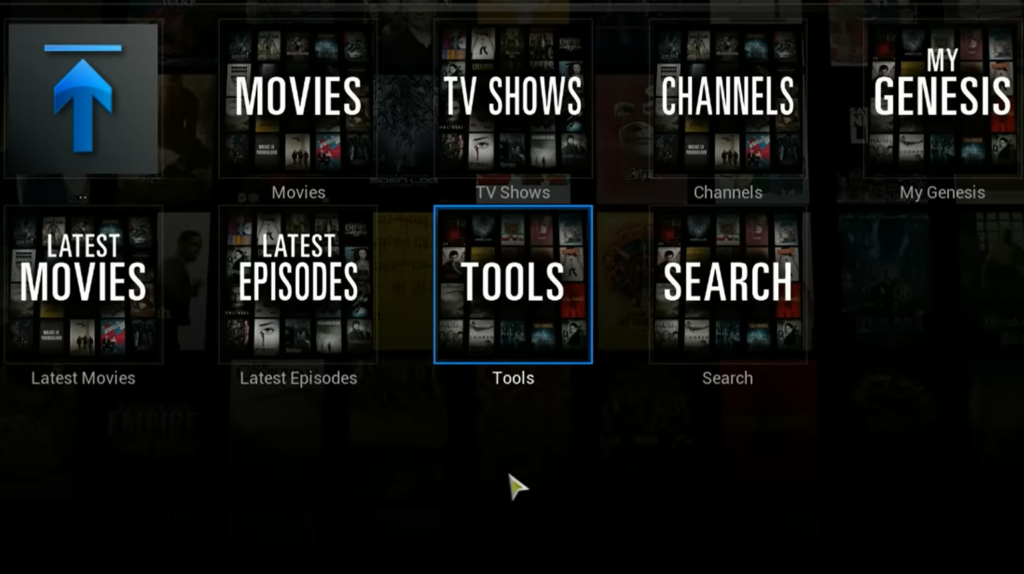
- Can I delete Kodi and reinstall it?
Yes, you can delete Kodi and reinstall it. To delete Kodi, you can follow these steps:
- Go to your device’s app settings and select the Kodi app;
- Click on Uninstall and confirm the action;
- Delete any leftover Kodi files or folders;
- Reinstall the Kodi app from the official website;
- What happens if you clear data on Kodi?
If you clear data on Kodi, it will remove all the settings, add-ons, and media files associated with the Kodi app. This action is irreversible, and you will need to start over with the app’s configuration [8].
- Does Kodi automatically update?
Kodi does not automatically update, but it provides notifications when a new version is available. You can manually update Kodi by going to the official website and downloading the latest version for your device.
- How do I activate my Genesis Key?
Genesis is no longer supported by Kodi, so there is no Genesis Key to activate. However, some similar add-ons might require a key or authorization code. If this is the case, you can obtain the key or code from the addon developer’s website or forum.
- Is Plex better than Kodi?
Plex and Kodi are both excellent media player software applications, but they have different strengths and weaknesses. Plex is a more user-friendly and organized media server with excellent streaming capabilities, while Kodi is more customizable and has a broader range of supported addons and plugins. Ultimately, the choice between Plex and Kodi comes down to personal preference and usage.
- How do I update Kodi addons?
To update Kodi addons, you can follow these steps [9]:
- Open the Kodi app and go to Add-ons;
- Click on the Package Installer icon and then click on My Addons;
- Select the add-on you want to update and click on it;
- Click on the Update option if available;
- Wait for Kodi to download and install the latest version of the addon;
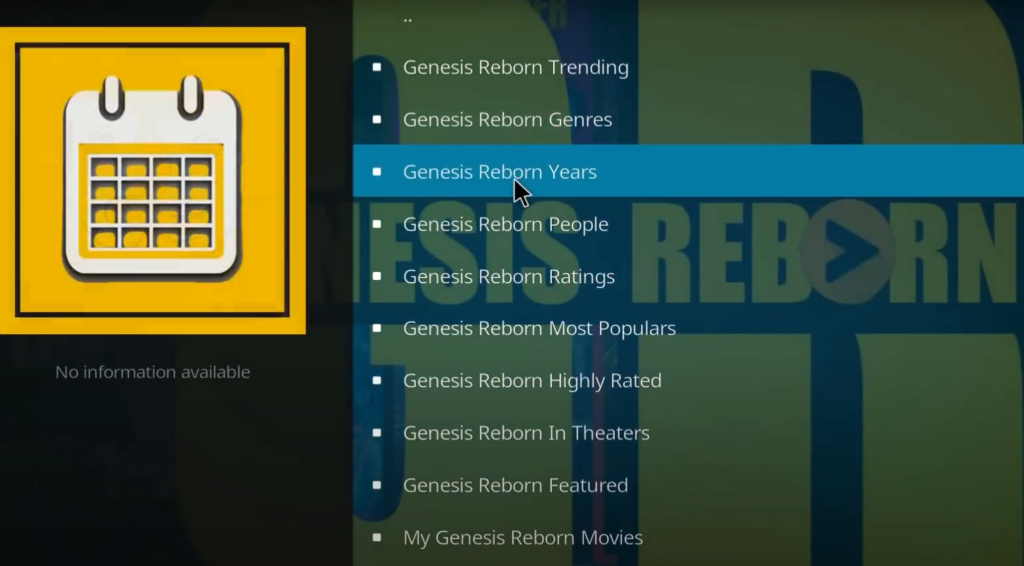
- How do I update Kodi on my TV?
The method to update Kodi on your TV varies depending on the TV’s operating system. For example, if you have an Android TV, you can follow these steps:
- Go to the Google Play Store on your TV;
- Search for Kodi and select it;
- Click on Update if available;
- Wait for Kodi to download and install the latest version;
- If you have a different TV operating system, you can check the manufacturer’s website for specific instructions on how to update apps on your TV;
Useful Video: KODI How to Install Genesis Reborn And FlixNet 2018 Working 100%
References:
- https://techyhost.com/kodi-genesis-not-working/
- https://www.techholicz.com/how-to-fix-kodi-genesis-download-not-working/
- https://www.techwhoop.com/kodi-genesis-not-working/
- https://techieplus.net/kodi-genesis-not-working/
- https://www.techfollows.com/kodi/install-genesis-reborn-kodi-addon/
- https://firesticklab.com/genesis-reborn/
- https://everydayelectronics.com/2018/12/06/how-to-install-genesis-kodi-addon-working-fix/
- https://howtofirestick.com/install-genesis-reborn-addon-on-kodi/
- https://koditips.com/genesis-not-working-genesis-dead-details-here/










Leave a Review